На этом уроке Фотошоп мы рассмотрим пример создания бирки и верёвки. И объединим их вместе.

Шаг 1. Создайте новый документ. Создайте новый слой (Shift + Ctrl + N). Выберите инструмент Прямоугольная область (М) и нарисуйте выделенную область, как на рисунке. Выберите бежевый цвет (#c8a46d) и залейте область, нажав Alt + Backspace. Снимать выделение пока не нужно.
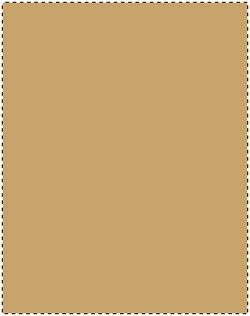
Шаг 2. В нижней части палитры Слои нажмите значок похожий на букву f и выберите команду Обводка. Установите следующие значения (цвет #a9834f) и нажмите ОК.
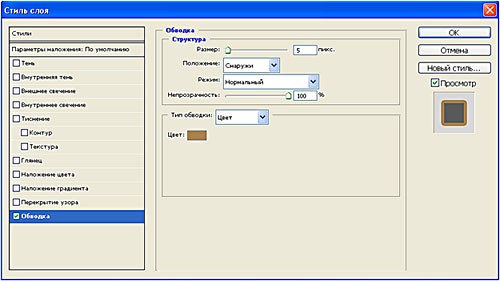
Шаг 3. Выберите команду Фильтр — Текстура — Текстуризатор (Filter — Texture — Texturizer). Установите значения и нажмите ОК.
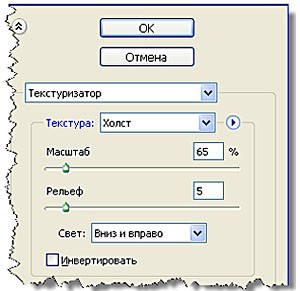
У Вас должно получиться следующее:
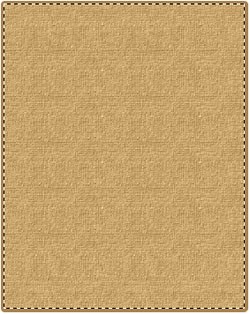
Шаг 4. Выберите команду Выделение — Модификация — Сжать (Select — Modify). Укажите значение 40 пикселей и нажмите ОК. Затем скопируйте на новый слой нажав Ctrl + J.
Шаг 5. В палитре Слои два раза нажмите на только что скопированном слое и выберите команду Внутреннее свечение. Укажите следующие значения и нажмите ОК.
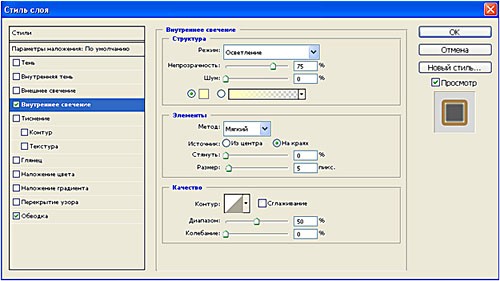
Шаг 6. В палитре Слои активируйте Слой 1 щёлкнув на нём. Выберите инструмент Овальная область (М) и нарисуйте выделенную область по середине, как на рисунке.
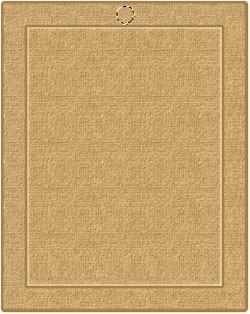
Нажмите Backspace, чтобы вырезать отверстие и снимите выделения Ctrl + D.
Шаг 7. Напишите текст на бирке подобрав подходящие шрифты. Для примера я сделал так:

Выключите самый нижний слой Заднего плана, нажав на изображении глаза в палитре Слои и объедините все слои составляющие бирку нажав Shift + Ctrl + E. Теперь включите слой с Задним планом. Нам осталось нарисовать шнурок к нашей бирке.
Шаг 8. Создайте новый документ. Создайте новый слой (Shift + Ctrl + N). Выберите инструмент Прямоугольная область (М) и нарисуйте выделенную область, как на рисунке. Выберите серый цвет и залейте область, нажав Alt + Backspace. Снимать выделение не нужно.
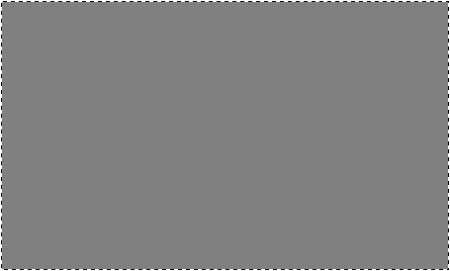
Шаг 9. Выберите команду Фильтр — Эскиз — Полутоновый узор (Filter — Sketch — Halftone Pattern). Введите следующие значения и нажмите ОК. Затем снимите выделение Ctrl + D.

Шаг 10. Выберите инструмент Свободное трансформирование (Ctrl + T) и поверните прямоугольник, как показано ниже. Затем нажмите Enter.
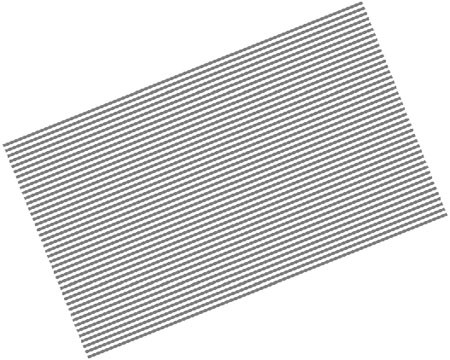
Шаг 11. Выберите инструмент Прямоугольная область (М) и нарисуйте узкую выделенную область.
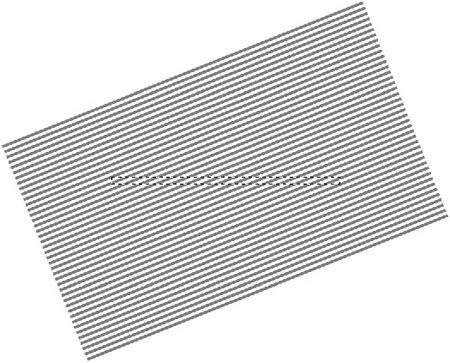
Скопируйте на новый слой Ctrl + J. Выберите инструмент Свободное трансформирование (Ctrl + T), щёлкните правой кнопкой мышки на рамке и выберите команду Повернуть на 90°. Нажмите Enter. Выключите слой с большим прямоугольником.
Шаг 12. Выберите команду Фильтр — Искажение — Искривление (Filter — Distort — Shear). На сетке изобразите следующую фигуру и нажмите ОК.
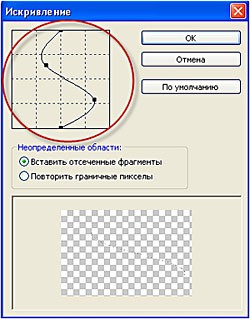
Шаг 13. В нижней части палитры Слои нажмите значок похожий на букву f и выберите команду Тиснение. Укажите следующие значения и нажмите ОК.
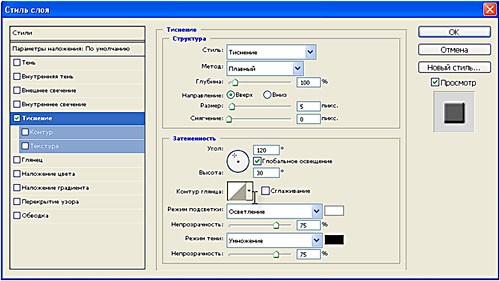
Шаг 14. С помощью инструмента Перемещение (V) перетащите шнурок на документ с биркой. Уменьшите размер бирки и шнурка, чтобы всё уместилось в рамках документа, и расположите их, как показано с помощью инструмента Свободное трансформирование (Ctrl + T).

Шаг 15. Создайте копию слоя со шнурком (Ctrl + J). В палитре Слои переместите копию со шнурком под слой с биркой.
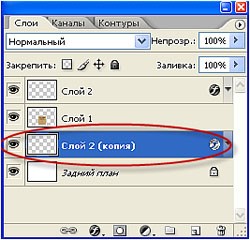
Выберите инструмент Свободное трансформирование (Ctrl + T), щёлкните правой кнопкой мышки на рамке и выберите команду Отразить по горизонтали. Соедините верхние концы шнурков и переместите нижний конец так, как будто он выходит из отверстия с другой стороны. Ну, вот и всё, наша бирка готова.

Автор: Владимир Нестеров Источник: photoshop-virtuoz.ru






