Если кто-то вам скажет, что в Фотошоп есть инструмент, который может выделить объект на фотографии со 100% точностью, и вам нужно лишь непринуждённо обвести контур объекта, вы поверите? Нет? И это правильно, вас просто вводят в заблуждение.
Но если кто-то скажет, что есть инструмент который может выделить объект, скажем с 80−90% точностью и от вас так же требуется непринуждённо обвести его контур. Поверите ли вы сейчас? Снова нет? А вот теперь зря, потому что такой инструмент выделения в Фотошоп есть. А называется он Магнитное лассо (Magnetic Lasso) и, с небольшой практикой и пониманием принципов работы, он станет одним из ваших любимых инструментов Фотошоп.
Магнитное лассо (Magnetic Lasso) является одним из трёх инструментов группы Лассо. Чтобы открыть список инструментов этой группы, кликните левой клавишей мышке на инструменте Лассо (Lasso) и удерживайте её нажатой, пока не откроется список. Затем кликните на инструменте Магнитное лассо (Magnetic Lasso).
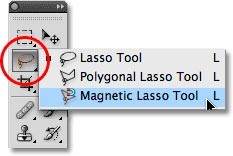
После того, как вы выберите инструмент Магнитное лассо (Magnetic Lasso), его значок появится вместо значка инструмента Лассо (Lasso) на панели инструментов.
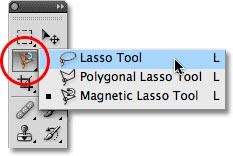
Так же вы можете переключаться между инструментами с помощью клавиатуры. При условии, что эта группа активна, нажмите и удерживайте клавишу Shift, затем нажимайте клавишу с буквой L для переключения между инструментами.
Почему же этот инструмент называется Магнитное лассо (Magnetic Lasso)? В отличие от стандартного Лассо (Lasso), который не помогает автоматизировать процесс выделения, а полагается лишь на точность проведённой вами линии по контуру объекта, что естественно даёт не очень хороший результат, Магнитное лассо (Magnetic Lasso) помогает распознавать границы объекта. Это означает, что он активно ищет края объекта по мере движения инструментом по контуру и цепляется за него как магнит.
Означает ли это, что Фотошоп распознаёт объект, который вы хотите выделить? Может показаться что да, но на самом деле это не так. Всё что Фотошоп может видеть на изображении, это пиксели с различным цветом и яркостью, поэтому инструмент Магнитное лассо (Magnetic Lasso) пытается выяснить, где находятся края объекта, анализируя различие пикселей по цвету и яркости между объектом, который вы пытаетесь выделить и фоном.
О курсоре инструмента
Конечно, ясли бы Магнитное лассо (Magnetic Lasso) был вынужден анализировать пиксели всего изображения в поисках краёв вашего объекта, скорее всего он не смог бы дать качественный результат, поэтому Фотошоп ограничивает границы поиска инструмента. Проблема в том, что по умолчанию у нас нет возможности увидеть ширину области обнаружения краёв, потому что курсор инструмента в виде маленького магнита нам ничего не говорит, кроме того, что активен инструмент Магнитное лассо (Magnetic Lasso).
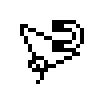
Иконка инструмента по умолчанию в увеличенном виде
Для вызова более полезной иконки нажмите клавишу Caps Lock на клавиатуре. В результате вы переключитесь на курсор в виде окружности с маленьким крестиком в центре. Круг показывает ширину области обнаружения краёв. Инструмент анализирует только те пиксели, что внутри круга. Чем точнее по контуру объекта вы ведёте крестик, что внутри круга, тем точнее будет результат работы.

Изменение иконки на круг позволяет нам
видеть область обнаружения краёв
Применение инструмента Магнитное лассо
Ниже вы видите фотографию китайской скульптуры, которую я открыл в Фотошоп. Края скульптуры чётко видны, так что я мог бы попытаться отделить её от фона инструментом Лассо (Lasso). По крайней мере я мог это сделать, если бы искал причину рвать на голове волосы от отчаяния. Гораздо лучшим решением для меня будет воспользоваться инструментом Магнитное лассо (Magnetic Lasso), так как он проделает большую часть работы за меня.
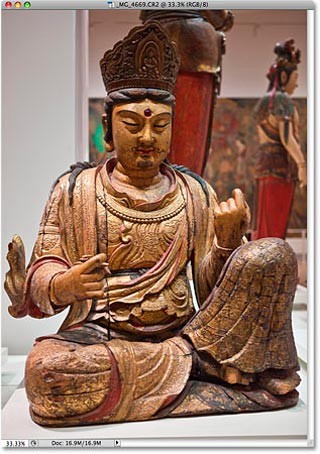
Чтобы приступить к выделению, просто поместите крестик в центре круга прямо на границе объекта и кликните один раз левой клавишей мышки, а затем отпустите клавишу мышки. Мы установили начальную точку для выделения. Затем ведите Магнитное лассо (Magnetic Lasso) вдоль контура и следите, чтобы контур находился внутри круга. Вы увидите тонкую линию, исходящую из центра круга при перетаскивании и Фотошоп автоматически привязывает её к границе объекта, добавляя опорные точки, чтобы закрепить линию на месте. В отличие от инструмента Лассо (Lasso), нет необходимости держать нажатой клавишу мышки при перетаскивании курсора вокруг объекта.
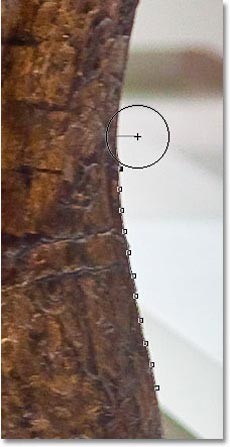
Для увеличения масштаба изображения во время выделения, удерживайте нажатой клавишу Ctrl и нажмите знак +. Чтобы уменьшить масштаб, соответственно Ctrl и —. Для перемещения изображения в окне документа, при увеличенном масштабе, удерживайте нажатой клавишу пробела, в результате вы временно переключитесь на инструмент Рука (Hand) и сможете передвинуть изображение в сторону, как вам нужно. Затем отпустите клавишу пробела (перед тем, как отпустить клавишу, наведите курсор на точку, где вы остановились) и продолжайте выделение.
Изменение ширины круга
Вы можете изменить ширину области обнаружения краёв, с помощью параметра Ширина (Width) на панели настроек инструмента. Если выделяемый вами объект имеет чётко выраженные края, можете использовать большую ширину области, что позволит двигаться быстрее и свободнее при выделении. Если края объекта выражены менее чётко, уменьшите ширину области и двигайтесь при выделении медленнее.
![]()
Единственная проблема с параметром Ширина (Width) заключается в том, что вы можете установить его вручную только до начала выделения. После того, как начнёте выделять контур у вас не будет возможности изменить этот параметр вручную. А ведь бывают случаи, когда необходимо изменить ширину области обнаружения краёв во время работы. Есть хорошая новость. Как до начала выделения, так и во время этого процесса можно быстро изменить параметр Ширина (Width) с помощью горячих клавиш. Нажимайте открывающую квадратную скобку [ чтобы увеличить размер, и закрывающую квадратную скобку ] чтобы уменьшить размер. При этом на панели инструментов вы увидите изменение значения Ширина (Width) и ширины круга курсора (при нажатой клавише Caps Lock).
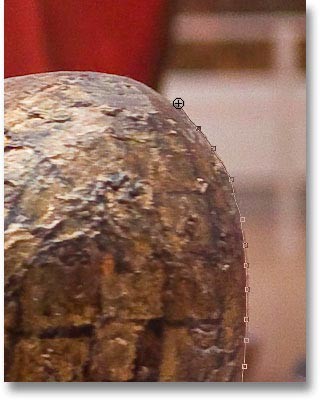
Параметр Контраст края
В то время, как параметр Ширина (Width) определяет ширину анализируемой Фотошоп области при обнаружении краёв, вторым не менее важным параметром является Контраст края (Edge Contrast). Он определяет насколько должны быть различны значения цвета и яркости между выделяемым объектом и фоном, чтобы Фотошоп считал эту область краем.
Ниже показано, где расположен параметр Контраст края (Edge Contrast) на панели настроек инструмента. Для областей с высокой контрастностью между объектом и фоном, можно использовать более высокие значения Контраст края (Edge Contrast) и Ширина (Width) и наоборот меньшие значения, при низкой контрастностью между объектом и фоном.
![]()
Параметр Контраст края (Edge Contrast) так же нужно установить перед началом выделения. Чтобы изменить его значение во время работы, нажмите клавишу с точкой, для увеличения значения и клавишу с запятой, для уменьшения значения.
Примечание переводчика: нажимайте клавиши с точкой и запятой для латинской клавиатуры. Точка на одной клавише с буквой Ю, а запятая с буквой Б.
Параметр Частота
Во время процесса выделения Фотошоп автоматически ставит опорные точки (маленькие квадратики) по краю, чтобы закрепить линию на месте. Если вы обнаружите, что интервал между опорными точками слишком велик, что затрудняет удерживать зацепление линии за край выделяемой области, вы можете увеличить частоту автоматических опорных точек. На панели настроек инструмента имеется параметр Частота (Frequency), который отвечает за частоту опорных точек. Этот параметр так же нужно установить прежде, чем вы начнёте выделять объект. Чем больше значение, тем чаще Фотошоп будет ставить опорные точки. По умолчанию стоит значение 57 и, как правило, его бывает достаточно.
![]()
Дополнительную опорную точку во время работы вы можете поставить в нужном месте вручную. Для этого просто кликните левой клавишей мышки в нужном месте и продолжайте работу дальше.
Исправление ошибок
Если опорная точка будет установлена в неправильном месте, либо вручную вами или автоматически Фотошоп, нажмите клавишу Delete, чтобы удалить последнюю опорную точку. Если вы будите продолжать нажимать клавишу Delete, то опорные точки будут удаляться одна за другой в обратном порядке, как они были поставлены, что очень удобно в случаях, если линия выделения начинает работать непредсказуемо. На скриншоте ниже я не захватил в область выделения волосы на скульптуре, поэтому мне нужно несколько раз нажать Delete, чтобы удалить ненужные опорные точки и повторить попытку снова.
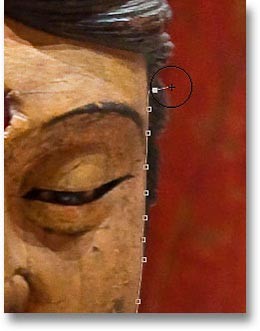
Для второй попытки я уменьшил ширину анализируемой области, чтобы Фотошоп не учитывал линию контура лица. Так же поможет добавление нескольких опорных точек вручную.
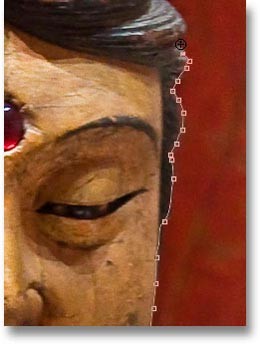
Если у вас всё пошло совсем не так, как нужно и необходимо начать сначала, нажмите клавишу Esc, чтобы удалить весь путь выделения.
Переключение между инструментами группы Лассо
Инструмент Магнитное лассо (Magnetic Lasso) может самостоятельно справиться с выделением любого объекта, но Фотошоп всё же даёт нам возможность при необходимости переключиться во время работы на другой инструмент группы Лассо. Чтобы во время работы временно переключиться на инструмент Лассо (Lasso) или Прямолинейное лассо (Polygonal Lasso), удерживайте нажатой клавишу Alt и кликните на краю объекта. Вам остаётся определить на какой инструмент группы Лассо переключиться.
Если после клика вы будете продолжать удерживать нажатыми клавишу Alt и левую клавишу мышки, и при этом продолжать перемещать курсор, то вы переключитесь на инструмент Лассо (Lasso). В результате вы сможете самостоятельно провести линию выделения на участке, где у инструмента Магнитное лассо (Magnetic Lasso) возникли проблемы. Когда закончите, отпустите клавишу Alt и кнопку мышки, чтобы вернуться к инструменту Магнитное лассо (Magnetic Lasso).
Если при выборе инструмента после клика мышкой с нажатой клавишей Alt вы отпустите клавишу мышки и переместите курсор в сторону, то переключитесь на инструмент Прямолинейное лассо (Polygonal Lasso). Этот инструмент удобен для выделения края объекта с прямой линией. Держите нажатой клавишу Alt, пока кликаете от точки к точке, при выделении участков с прямыми линиями. После выделения прямых линий отпустите клавишу Alt и сделайте одиночный клик мышкой, чтобы переключиться обратно на инструмент Магнитное лассо (Magnetic Lasso).
На скриншоте ниже я хочу включить подставку скульптуры в выделенную область. Поскольку край подставки прямой, то удобнее его выделить инструментом Прямолинейное лассо (Polygonal Lasso). Я временно переключусь на этот инструмент, выделю подставку, а затем переключусь обратно на инструмент Магнитное лассо (Magnetic Lasso).
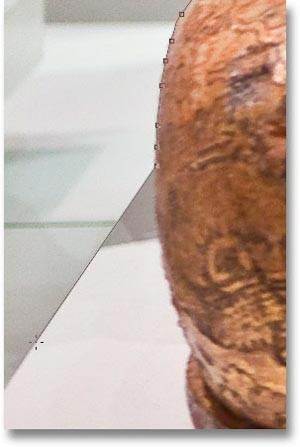
Закрытие выделенной области
После того, как вы обведёте контур всего объекта, необходимо кликнуть на начальной точке, чтобы закрыть выделенную область. Когда вы наведёте курсор точно на начальную точку, в правом нижнем углу значка курсора появится небольшой круг, давая знать, что теперь вы можете кликнуть мышкой и закрыть выделенную область.
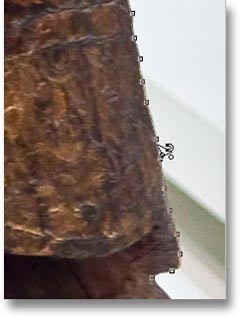
После этого объект выделен и вокруг него появится «муравьиная дорожка».
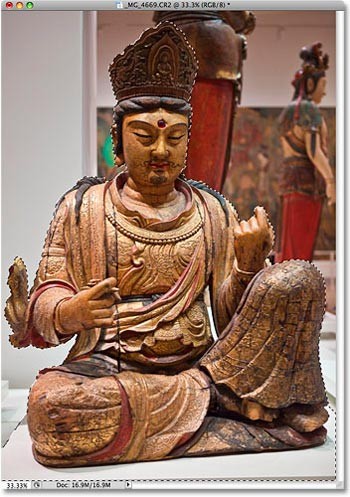
Вычитание участков из выделенной области
После внимательного осмотра выделенной области я заметил небольшой участок между рукой и туловищем скульптуры, который нужно удалить из выделения.
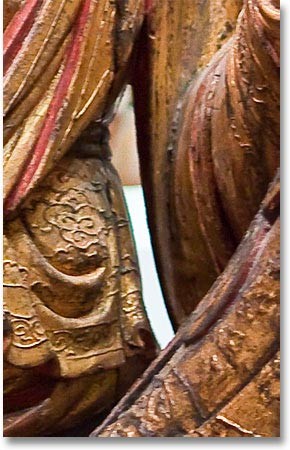
Чтобы удалить эту область из выделения, при активном инструменте Магнитное лассо (Magnetic Lasso) я нажимаю клавишу Alt, и временно переключаюсь в режим Вычитание из выделенной области (Subtract from Selection). При этом в правом нижнем углу значка курсора появится небольшой знак минус, давая знать, что я могу исключить какую-либо область из выделения.
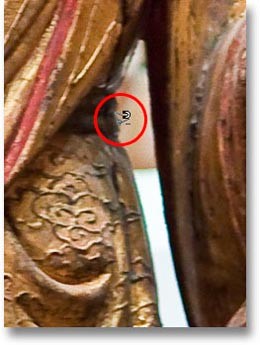
При нажатой клавише Alt, я кликаю один раз, чтобы поставить начальную точку. Затем отпускаю клавишу мышки и выделяю участок, который нужно исключить из выделенной области. Как только я начал перемещать курсор, могу отпустить и клавишу Alt. Нет необходимости держать её нажатой, поскольку Фотошоп сохранит меня в режиме Вычитание из выделенной области (Subtract from Selection), пока я не кликну на начальной точке, чтобы закрыть выделенную область. Я нажал клавишу Caps Lock для переключения на значок в виде круга, чтобы видеть область обнаружения краёв.

В завершении я кликнул на начальной точке и закрыл выделение, исключив лишнюю область. Выделенной осталась только скульптура и подставка.
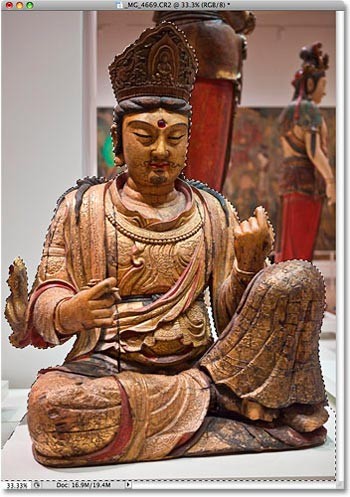
При активном выделении я могу делать со скульптурой всё, что захочу и любое моё действие затронет только область внутри выделения. Например, я могу выбрать инструмент Перемещение (Move Tool) и переместить скульптуру на другое открытое заранее в Фотошоп изображение, чтобы поменять фон.
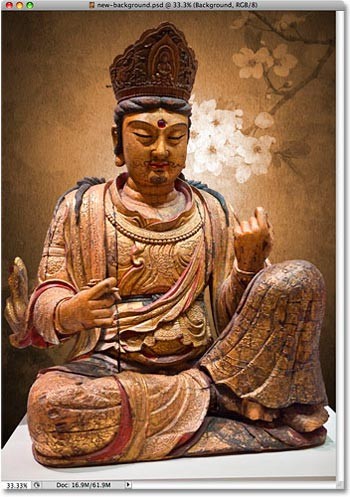
Удаление выделенной области
После того, как вы сделаете всё, что задумали с выделенным объектом и выделенная область больше не нужна, можете её удалить. Для этого выберите команду Выделение > Отменить выделение (Select > Deselect) или нажмите комбинацию клавиш Ctrl + D. Или, самый быстрый способ снять выделение, просто кликните инструментом Магнитное лассо (Magnetic Lasso) или любым другим инструментом выделения, внутри выделенной области.
Инструмент Магнитное лассо (Magnetic Lasso), несомненно, один из лучших инструментов выделения в Фотошоп. Он позволят получить более качественный результат, чем тот же инструмент Лассо (Lasso), за более короткий срок, прилагая меньше усилий и с минимальным разочарованием. Тем не менее, вам нужно практиковаться с настройками параметров Ширина (Width) и Контраст края (Edge Contrast), прежде чем вы начнёте уверенно пользоваться этим инструментом.
Но, как и большинство вещей в жизни, он не совершенен. Тем не менее я рекомендую использовать инструмент Магнитное лассо (Magnetic Lasso), поскольку он делает 80−90% работы за вас. Обведите контур объекта инструментом один раз, создав первоначальную выделенную область, затем увеличьте масштаб изображения и внимательно осмотрите результат, чтобы найти участки, где Магнитное лассо (Magnetic Lasso) плохо сработал. Затем используйте стандартный инструмент Лассо (Lasso) в режимах Добавить к выделенной области (Add to Selection) и Вычитание из выделенной области (Subtract from Selection), чтобы исправить неточности выделения.
Желаю удачи!
Перевод: Владимир Нестеров





