Объединение нескольких совершенно разных фотографий в одну гармоничную картину, является одним из увлекательных занятий в Фотошоп. Именно этим мы и будем заниматься в сегодняшнем уроке Фотошоп. Мы создадим тёплый и спокойный коллаж с сидящей на скале девушкой.
В процессе создания коллажа, мы будем использовать основные приёмы и инструменты Фотошоп, такие как, отделение изображения от фона с помощью Цветового диапазона или инструмента Перо, Свободное трансформирование, обтравочные маски и корректирующие слои.
Посмотрите заключительный результат сегодняшнего урока:

Исходные материалы: скачать
Шаг 1. Прежде всего создайте Новый документ (Shift + Ctrl + N) размером 1400 х 1626 пикселей с белым фоном.
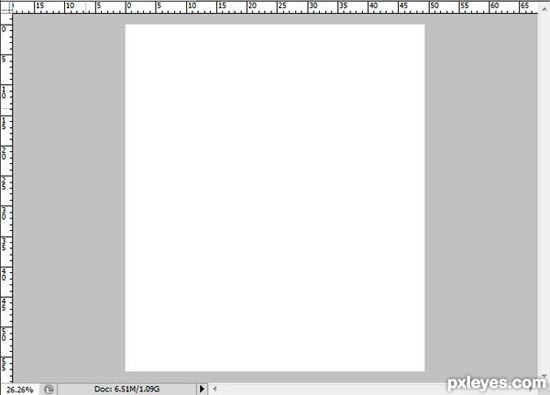
Шаг 2. Сначала мы создадим фон для нашей композиции. Поместите на рабочий документ изображение «Туман_1». Вызовите инструмент Свободное трансформирование (Ctrl + T).
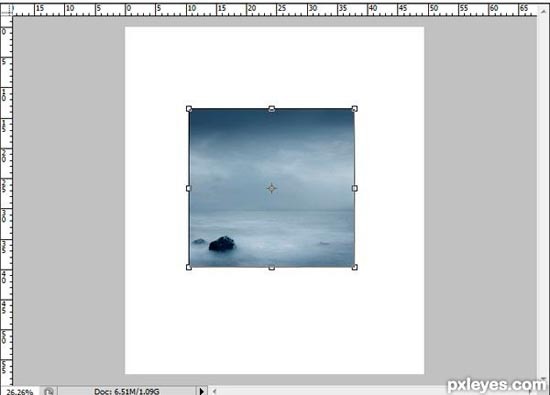
Шаг 3. Удерживая нажатой клавишу Shift, увеличьте масштаб изображения и расположите его так, чтобы осталась видна только верхняя часть с облаками. По окончании нажмите Enter.
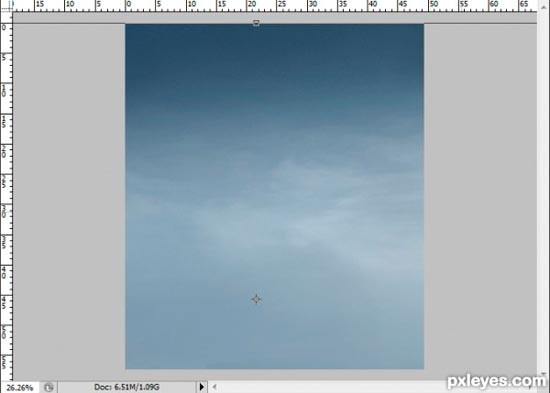
Шаг 4. Добавим ещё больше облаков. Откройте изображение «Море».
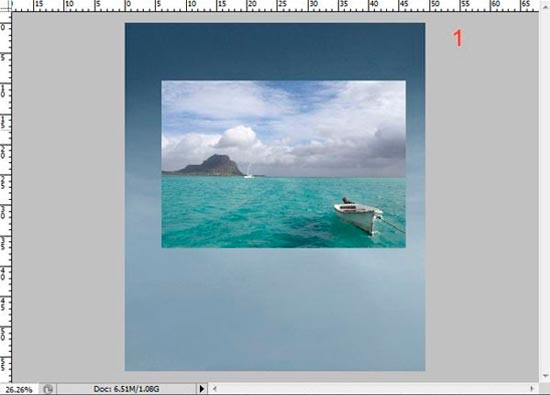
Снова активируйте инструмент Свободное трансформирование (Ctrl + T) и удерживая нажатой клавишу Shift, увеличьте изображение и расположите, как показано ниже. Нажмите Enter.
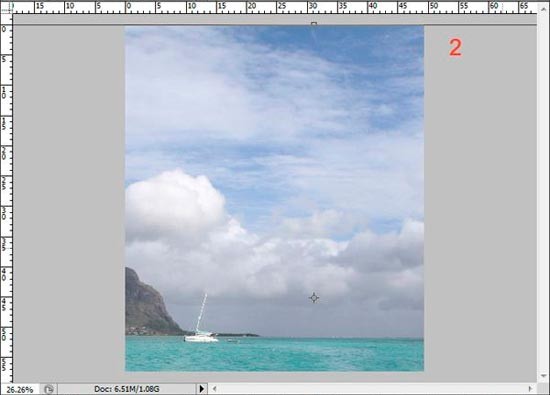
Нам нужно скрыть нижнюю часть этого слоя. Для этого нажмите на значок обведённый красным кружком, чтобы добавить к слою маску. Убедитесь, что цвет переднего плана стоит чёрный и мягкой, круглой кистью закрасьте нижнюю часть изображения на маске слоя.
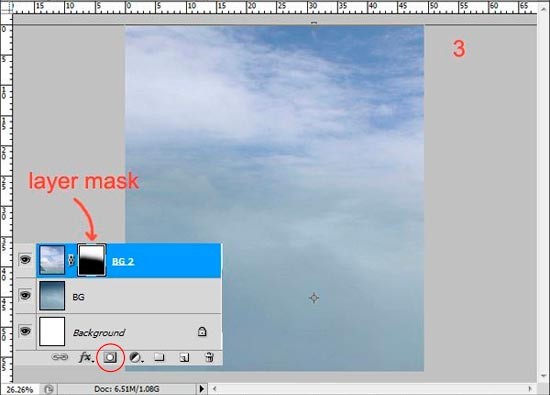
Я решил добавить нашему фону немного тёплых оттенков. Над всеми слоями создайте корректирующий слой: Слой > Новый корректирующий слой > Цветовой тон / Насыщенность (Layer > New Adjustment Layer > Hue / Saturation). В открывшемся окне обязательно поставьте галочку Использовать предыдущий слой для создания обтравочной маски (Use Previous Layer to Create Clipping Mask) и нажмите ОК. Увеличьте значение Цветового тона до +66.
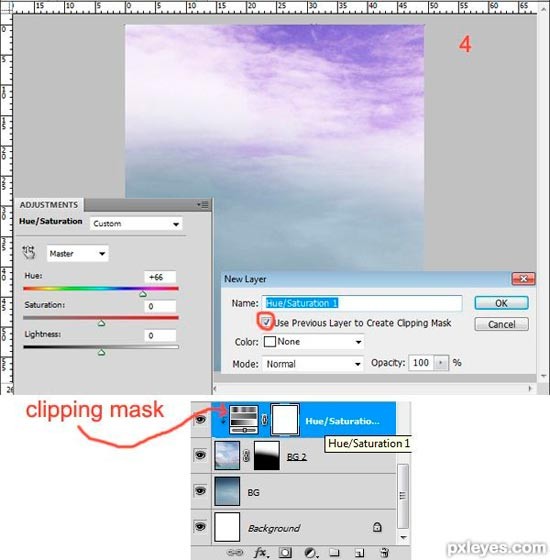
Шаг 5. Откройте изображение «Зелёный утёс».

Как и в предыдущем шаге, увеличьте масштаб изображения, добавьте маску слоя и замаскируйте участок между двумя утёсами.
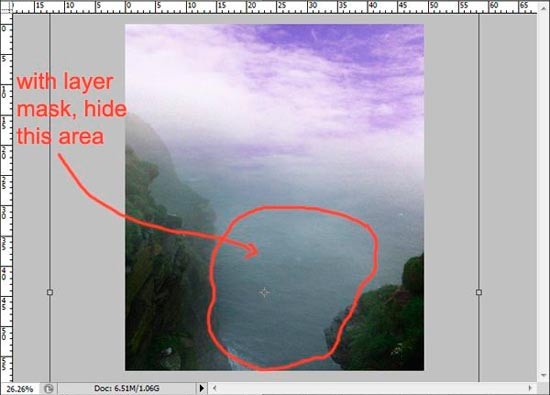
Измените режим наложения этого слоя на Умножение (Multiply) и проверьте, качество замаскированного участка между утёсами.
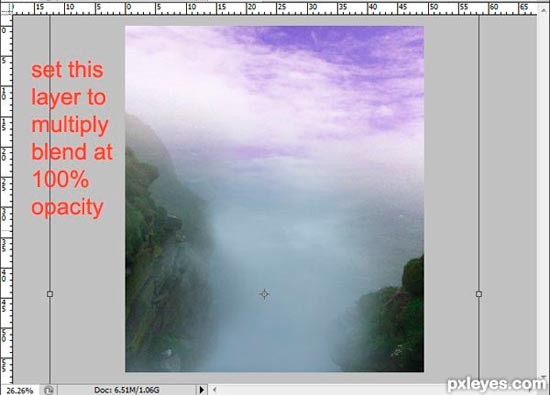
Шаг 6. Я добавил ещё одну скалу с правой стороны. Для этого я дублировал предыдущий слой, переместил его вверх и немного вправо. На маске этого слоя я закрасил чёрным цветом все лишние детали.

Шаг 7. На этом шаге мы добавим туман в нижнюю часть композиции. Откройте изображение «Туман_2».

С помощью инструмента Свободное трансформирование (Ctrl + T), с зажатой клавишей Shift, увеличьте масштаб изображения и расположите его, как показано ниже. Добавьте маску слоя и замаскируйте участок обведённый красным цветом.
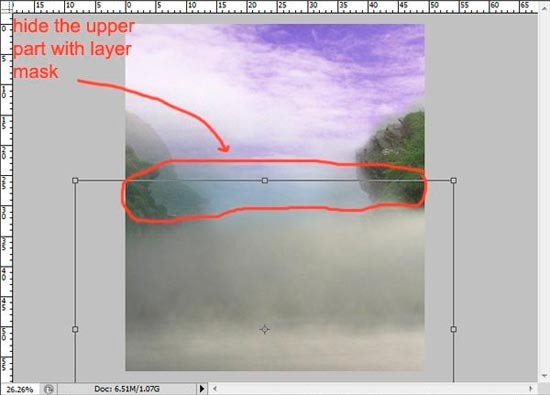
В заключении измените режим наложения этого слоя на Перекрытие (Overlay) и дублируйте (Ctrl + J) слой.
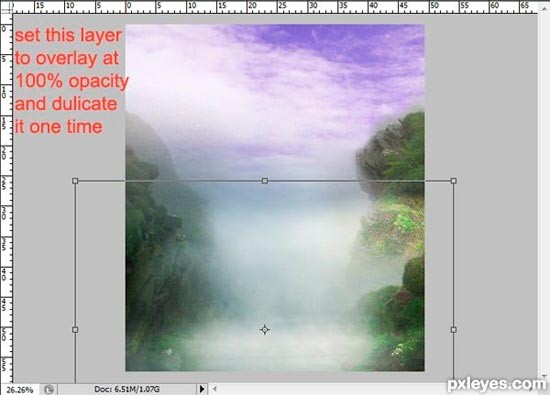
Шаг 8. Теперь отделим от фона первое дерево. Откройте в отдельном окне изображение «Бонсай_1». Дублируйте (Ctrl + J) слой с деревом и выключите видимость оригинального слоя с деревом, кликнув в палитре слои на значке в виде глаза (слева от слоя).
При активной копии слоя выберите команду Выделение > Цветовой диапазон (Select > Color Range). Наведите курсор на изображение с деревом и он примет вид пипетки. Кликните на белом фоне, чтобы взять образец цвета, который нужно выделить. В окне инструмента Цветовой диапазон (Color Range) цвет фона изменится на белый, а цвет дерева на чёрный. Теперь переместите ползунок Разброс (Fuzziness) вправо или влево, чтобы увеличить контраст. Нажмите ОК.
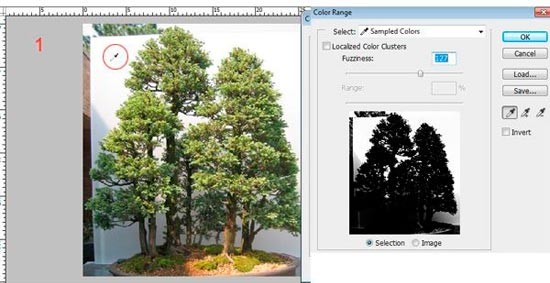
В результате на изображении с деревом выделится фон. Теперь перейдите в палитру Каналы (Channel) и нажмите кнопку Сохранить выделенную область в новом канале (Save Selection As Channel).
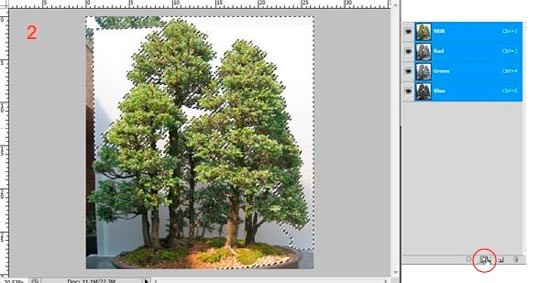
Нажав на иконку у вас создастся новый канал Альфа 1. Кликните на канале Альфа 1, чтобы его активировать и снимите выделение (Ctrl + D).

В результате изображение станет чёрно-белым. Выберите команду Изображение > Коррекция > Уровни (Image > Adjustment > Levels) и передвиньте ползунки, как показано ниже, чтобы усилить контраст.
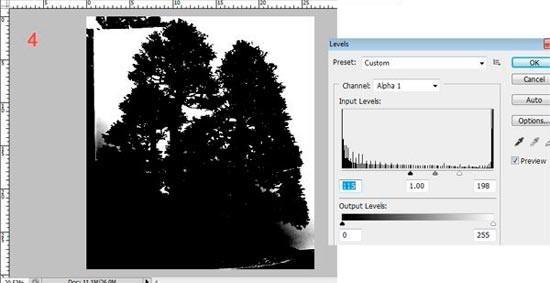
Удерживая нажатой клавишу Ctrl, кликните на миниатюре канала Альфа 1, чтобы загрузить выделенную область.

Теперь кликните на канале RGB, чтобы вернуть цвет изображению и вернитесь в палитру Слои (Layers). Нажмите клавишу Delete, чтобы удалить фон. От большей части фона мы избавились, а остатки, обведённые красным цветом, сотрите инструментом Ластик (Е).

Шаг 9. Теперь вернёмся к нашему рабочему документу. Нам нужно вставить скалу на которой будет расположено дерево, которое мы только что отделили от фона. Активируйте самый верхний слой и откройте изображение «Гора». Выберите инструмент Волшебная палочка (W) и кликните на фоне, чтобы его выделить. Затем нажмите клавишу Delete, и удалите фон.
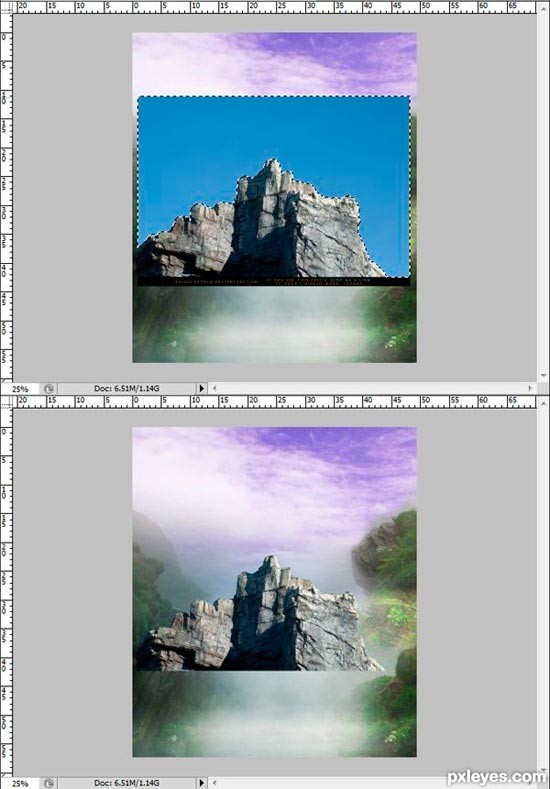
Шаг 10. Сейчас из этого изображения мы соберём одну большую скалу. Инструментом Лассо (L) выделите левую часть скалы и удалите её. У вас должна остаться часть, которая обведена красным цветом. Выберите инструмент Свободное трансформирование ( Ctrl + T) и немного вытяните вверх и поверните скалу. Нажмите Enter.
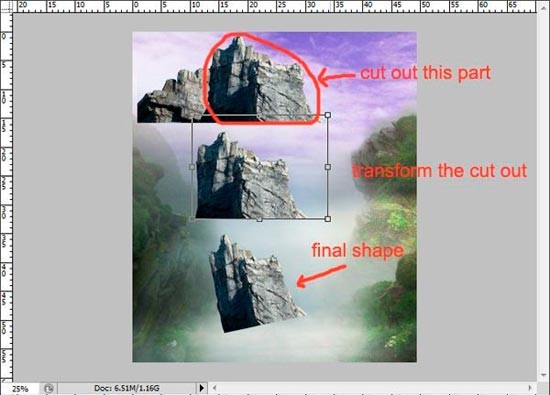
Дублируйте слой со скалой, переместите копию вниз, добавьте маску слоя и замаскируйте лишние участки, чтобы аккуратно совместить две скалы в одну целую. При активном верхнем слое со скалой нажмите Ctrl + E, чтобы объединить оба слоя со скалой.
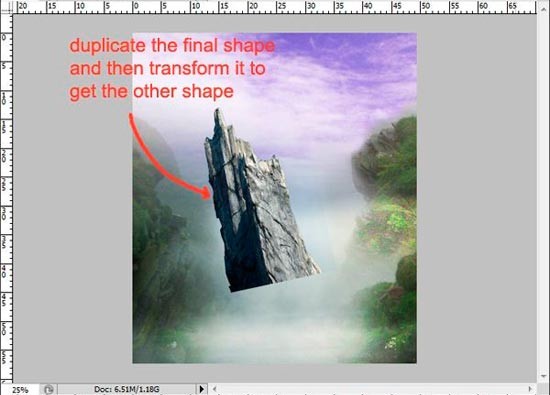
Проделайте то же самое, чтобы получить форму скалы показанную ниже.
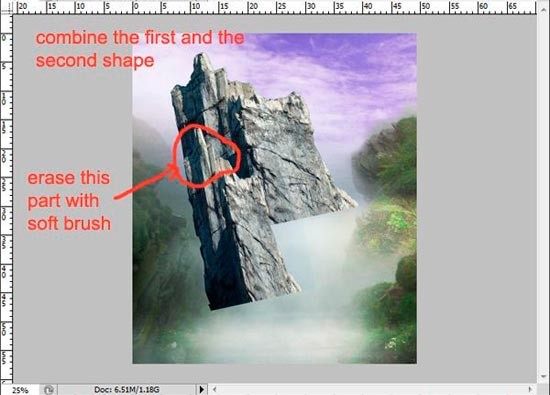
В итоге должна получиться примерно вот такая скала.
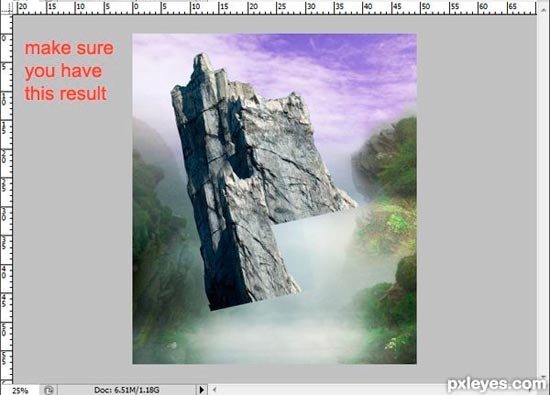
Шаг 11. С помощью инструмента Перемещение (V), расположите полученную скалу с правой стороны и уменьшите Непрозрачность (Opacity) этого слоя до 80%. Добавьте к слою маску, выберите инструмент Кисть (В) и установите Непрозрачность (Opacity) кисти 50%. На маске слоя, чёрным цветом обрисуйте участок, показанный ниже. Смысл этого действия в том, чтобы проявить часть тумана на передний план перед скалой.
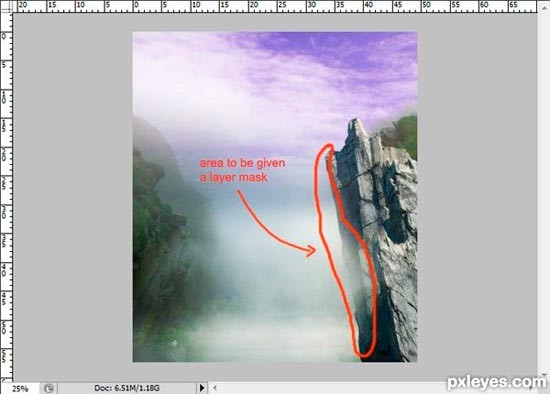
Шаг 12. Теперь откройте документ с деревом, которое мы отделяли от фона в шаге 8. Выделите (Ctrl + A) его, скопируйте (Ctrl + C) и вставьте (Ctrl + V) в рабочий документ. Поместите этот слой под слоем со скалой и, с помощью инструмента Свободное трансформирование (Ctrl + T), масштабируйте и расположите дерево на вершине скалы.

Шаг 13. На этом этапе мы добавим ещё один утёс. Откройте изображение «Скала на берегу» в рабочем документе.
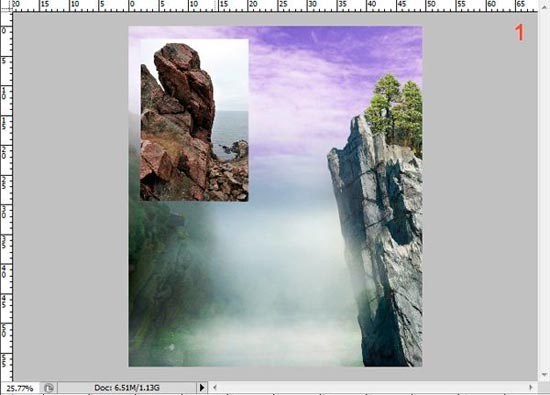
Увеличьте (Ctrl ++) масштаб изображения. Выберите инструмент Перо (Р) и начните создавать контур вокруг скалы.
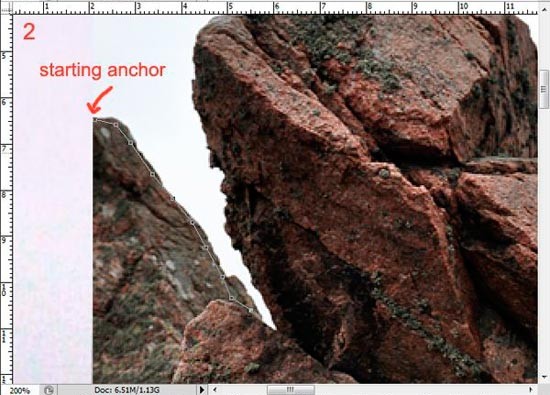
Продолжайте прокладывать путь по контуру скалы, а затем вокруг фона. Вернувшись к начальной точке кликните на ней, чтобы закрыть контур. Затем кликните правой клавишей мышки и, в открывшемся диалоговом окне выберите команду Образовать выделенную область (Make Selection). Нажмите Delete, чтобы удалить фон и снимите выделение (Ctrl + D).
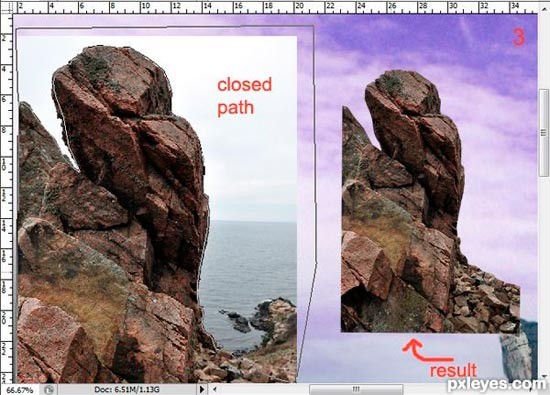
Шаг 14. Теперь из вырезанной скалы мы соберём нужную форму с площадкой, на которой в дальнейшем поместим девушку. Расположите скалу в нижней части холста и дублируйте (Ctrl + J) этот слой. В палитре Слои (Layers) переместите копию слоя под оригинал. Затем, при активной копии слоя вызовите инструмент Свободное трансформирование (Ctrl + T). Кликните правой клавишей мышки внутри рамки трансформирования и выберите команду Отразить по горизонтали (Flip Horizontal). Расположите копию, как показано ниже.
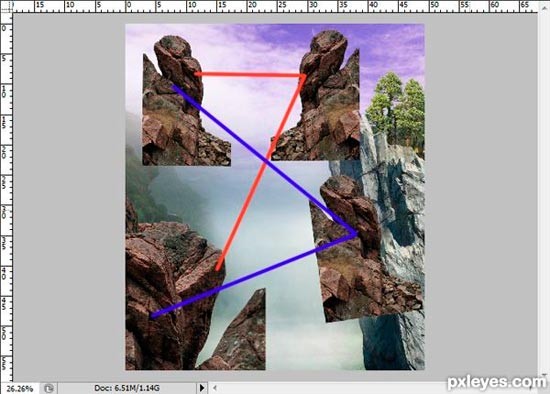
Шаг 15. К копии слоя со скалой добавьте маску и Кистью (В) с 50% Непрозрачностью (Opacity) замаскируйте часть скалы, как мы делали это с правой скалой.
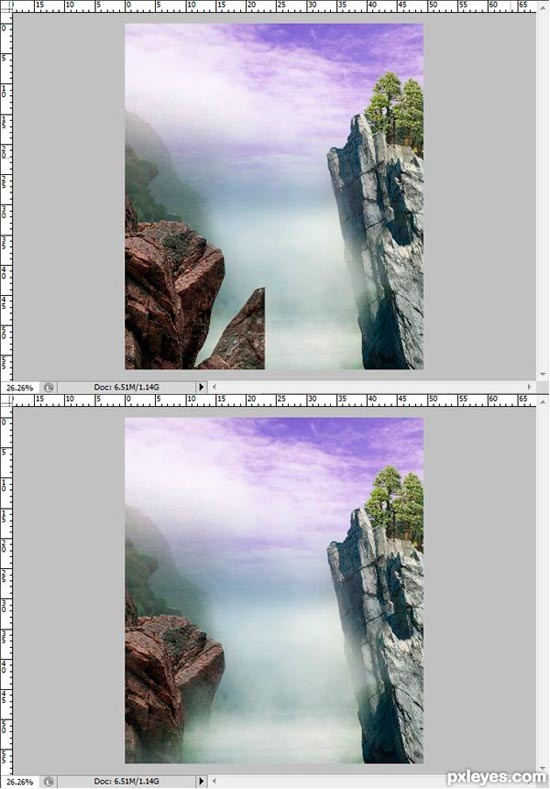
Шаг 16. Теперь мы изменим цвет созданной только-что скалы, чтобы он соответствовал правой скале. Сначала изменим цвет скалы на заднем плане. В палитре слои активируйте это слой и выберите команду Изображение > Коррекция > Подобрать цвет (Image > Adjustments > Match Color). Установите следующие настройки (названия рабочего документа и слоёв у вас будут отличаться) и нажмите ОК.
- Цель (Target): airterjun.psd (rear cliff, RGB/8). Это означает, что цвет мы подбираем для слоя «rear cliff» (это слой со скалой на заднем плане), который находится в документе с которым мы работаем «airterjun.psd» (ваш рабочий документ может называться по другому).
- Источник (Source): airterjun.psd. Это означает, что исходный слой, с которого мы будем брать образец цвета находится в открытом рабочем документе под тем же названием, что и цель «airterjun.psd» (из выпадающего списка выберите название своего документа).
- Слой (Layer): rock. Название слоя с которого мы будем брать образец цвета. В выпадающем списке выберите слой с правой скалой.
- Параметры изображения (Image Options). Перемещая ползунки, подберите максимальное соответствие оттенков левой скалы с правой.
В результате цвет скалы заднего плана справа, будет соответствовать цвету правой скалы.
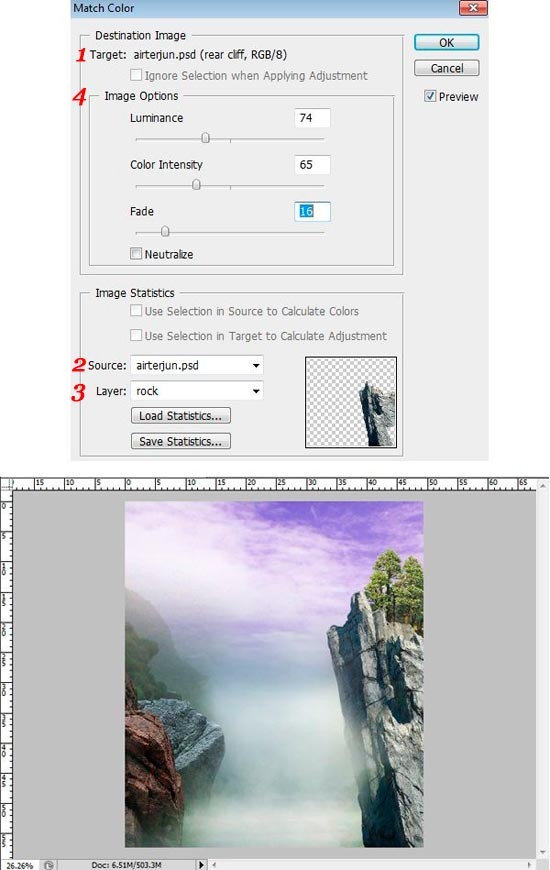
А сейчас изменим цвет передней скалы с левой стороны. Активируйте этот слой и продублируйте (Ctrl + J) его. К копии слоя примените команду Подобрать цвет (Match Color) с теми же настройками. Затем уменьшите Непрозрачность (Opacity) копии слоя до 43%.

Шаг 17. Откройте изображение со вторым деревом «Бонсай_2» и отделите его от фона, как мы делали это с первым деревом в шаге 8. С помощью инструмента Свободное трансформирование (Ctrl + T) отделённое от фона дерево расположите, как показано ниже.

Шаг 18. Теперь подкорректируем цвет дерева. Дублируйте (Ctrl + J) этот слой. Затем активируйте оригинальный слой с деревом и выберите команду Слой > Новый корректирующий слой > Цветовой баланс (Layer > New Adjustment Layer > Color Balance). В открывшемся окне обязательно поставьте галочку Использовать предыдущий слой для создания обтравочной маски (Use Previous Layer to Create Clipping Mask) и нажмите ОК. Установите следующие настройки для Средних тонов (Midtones):
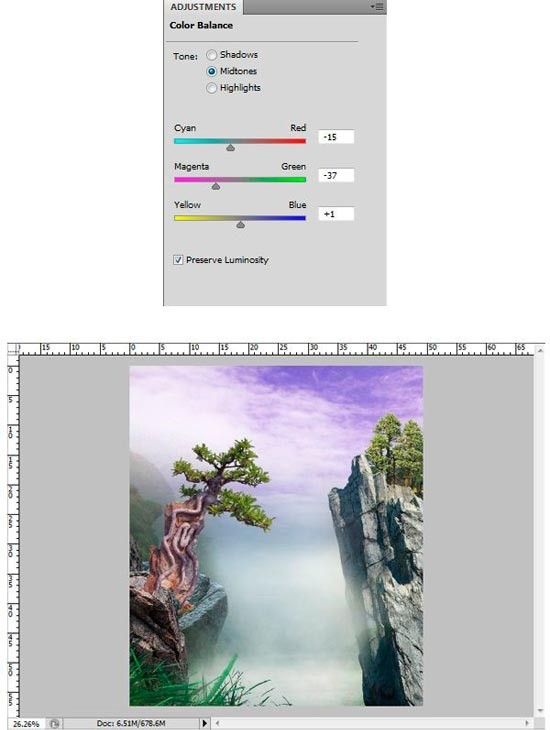
Затем активируйте дублированный слой с деревом и выберите команду Изображение > Коррекция > Подобрать цвет (Image > Adjustments > Match Color). Скриншот с настройками смотрите ниже. Затем к этому слою добавьте маску и мягкой чёрной кистью с Непрозрачностью (Opacity) 24% обрисуйте на маске листву дерева, корни и некоторые участки скалы, на которой находится дерево. Смотрите образец ниже.
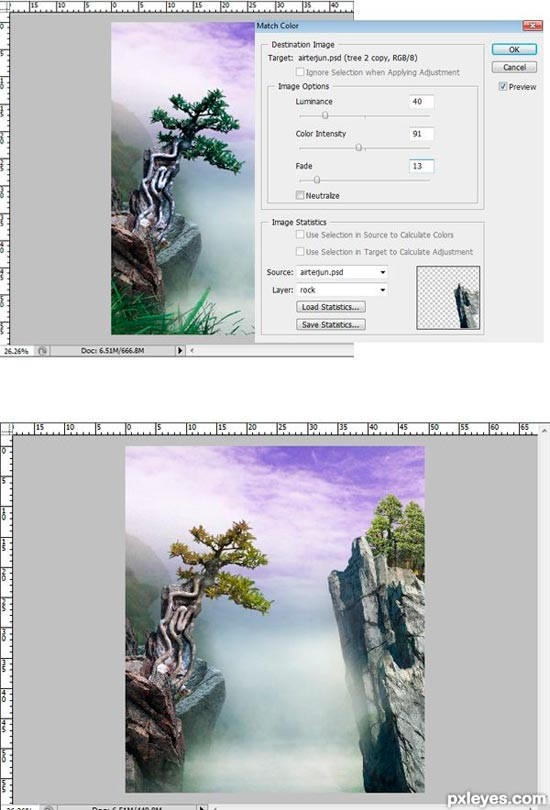
Шаг 19. На этом шаге мы добавим немного травы на передний план. Откройте изображение «Кресты». С помощью инструмента Лассо (L) выделите небольшой участок травы. Скопируйте его на новый слой (Ctrl + J) и отделите от фона с помощью команды Цветовой диапазон (Color Range).
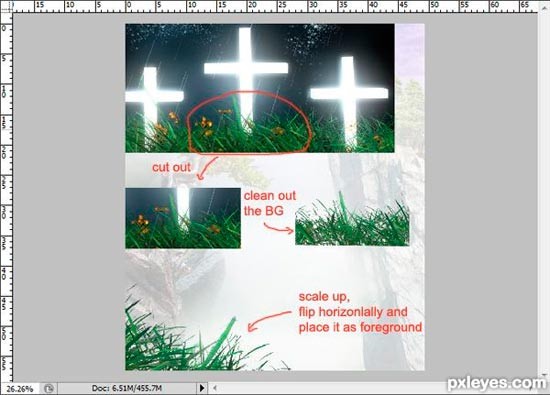
Шаг 20. Теперь создадим водопад. Откройте изображение «Водопад». Инструментом Лассо (L) выделите область с водопадом и скопируйте (Ctrl + J) её на новый слой. Отразите слой с водопадом по горизонтали: Редактирование > Трансформирование > Отразить по горизонтали (Edit > Transform > Flip Horizontal).
Вырежьте воду и создайте три копии слоя с водой (Ctrl + J). Расположите первый слой с водой на правой скале, а остальные копии совместите так, чтобы получить длинную струю воды. Добавьте маски к слоям с водой и мягкой круглой кистью с Непрозрачностью (Opacity) 40−70% замаскируйте некоторые участки воды, чтобы сделать края воды и переходы очень мягкими.

Шаг 21. Вот, что у вас должно получиться на этом этапе.

Шаг 22. Посмотрев на промежуточный результат я решил добавить ещё немного тумана. Откройте изображение «Туман_3», масштабируйте (Ctrl + T) его и поместите в нижней части рабочего документа.
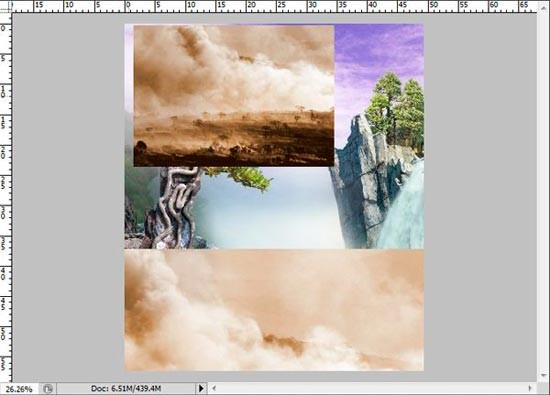
Добавьте к слою маску и замаскируйте верхнюю часть изображения.

Измените режим наложения этого слоя на Мягкий свет (Soft Light).

Шаг 23. Теперь добавим несколько птиц. Откройте изображение «Чайки» и отделите от фона несколько птиц любым удобным для вас инструментом выделения. Я воспользовался инструментом Перо (Р).
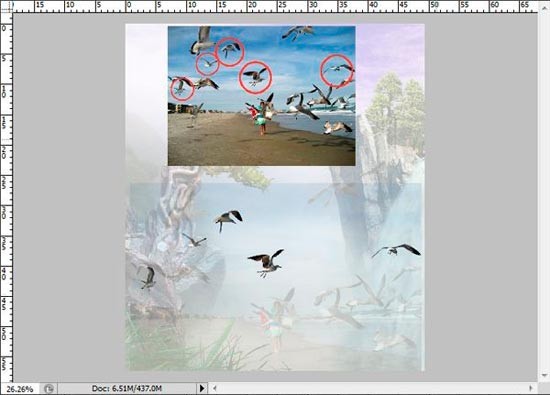
Шаг 24. Масштабируйте каждую птицу и расположите, как показано ниже. Измените Непрозрачность (Opacity) для слоёв с птицами от 40 до 70%, в зависимости от её удаления. Чем дальше птица, тем меньше Непрозрачность (Opacity) этого слоя.

Шаг 25. Теперь пришло время добавить девушку в нашу композицию. Откройте изображение «Девушка» и отделите её вместе с колонной от фона. Масштабируйте (Ctrl + T) и посадите её на скалу под деревом, как показано ниже.

Шаг 26. Под слоем с девушкой создайте Новы слой (Shift + Ctrl + N) и мягкой, чёрной кистью нарисуйте тень под девушкой и сбоку от колонны. Уменьшите Непрозрачность (Opacity) этого слоя, чтобы тень выглядела реалистично.

Шаг 27. На этом этапе мы будем вырезать крест. Снова откройте изображение «Кресты» и инструментом Перо (Р) отделите от фона средний крест. Расположите крест, как показано ниже и выберите команду Слой > Стиль слоя > Внешнее свечение (Layer > Layer Style > Outer Glow). Установите настройки показанные на скриншоте 2, затем перейдите в стиль слоя Внутреннее свечение (Inner Glow) и установите соответствующие настройки (скриншот 3). Нажмите ОК.
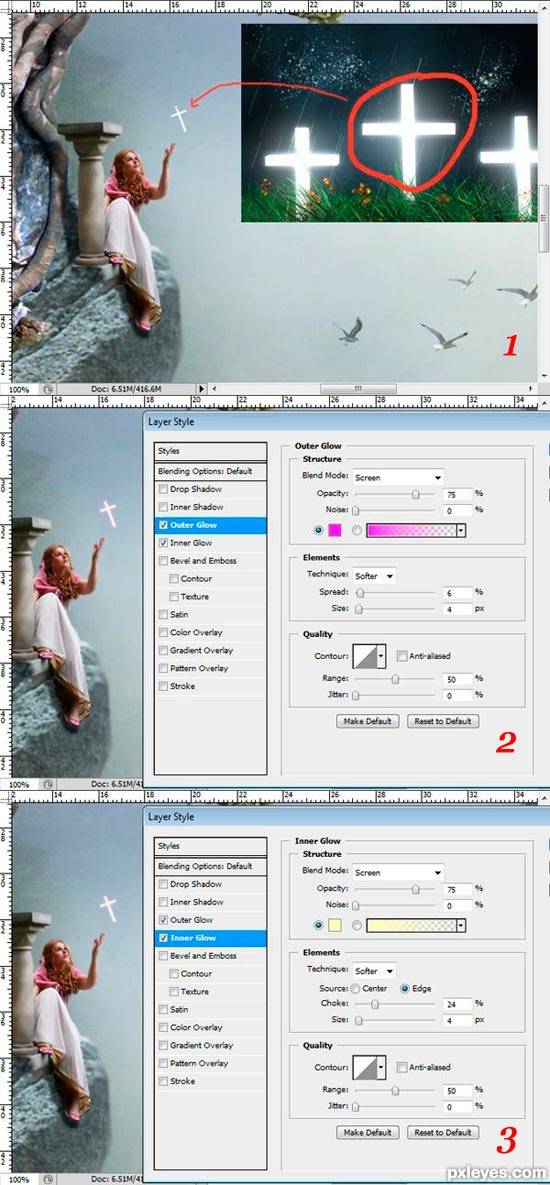
Шаг 28. Дважды дублируйте (Ctrl + J) этот слой и измените режим наложения первой копии на Перекрытие (Overlay), а второй на Растворение (Dissolve).

Шаг 29. Создайте Новый слой (Shift + Ctrl + N) и нарисуйте верёвку, на которой будет висеть крест. Добавьте ещё одну птицу и совместите крест, верёвку и птицу так, будто крест на верёвке находится в клюве птицы.
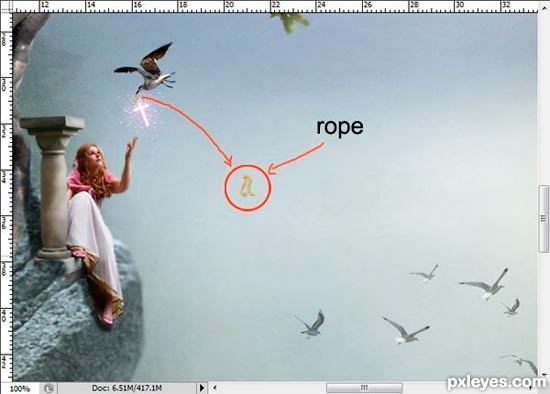
Шаг 30. Я дублировал слой с травой, созданной в шаге 19, трансформировал (Ctrl +T) её и расположил слева.

Коллаж готов! Вот заключительный результат:

Перевод: Владимир Нестеров





