В этом уроке мы создадим коллаж с ангелом освещающем свой путь в тёмном лесу.

Исходные материалы:
Лес 1
Лес 2 (требуется регистрация)
Девушка
Крылья
Шаг 1. Прежде всего создайте Новый документ (Ctrl + N) размером 1019 х 1219 пикс.

Шаг 2. Теперь откройте первое изображение «Лес 1», которое мы будем использовать для создания фона. Перетащите его на рабочий документ, измените размер и поместите в верхней части холста.

Шаг 3. Перейдите в меню Изображение > Коррекция > Цветовой тон / Насыщенность (Image > Adjustments > Hue / Saturation). Выберите Жёлтые (Yellows) цвета, понизьте значение параметра Насыщенность (Saturation) и немного увеличьте значение параметра Яркость (Lightness).
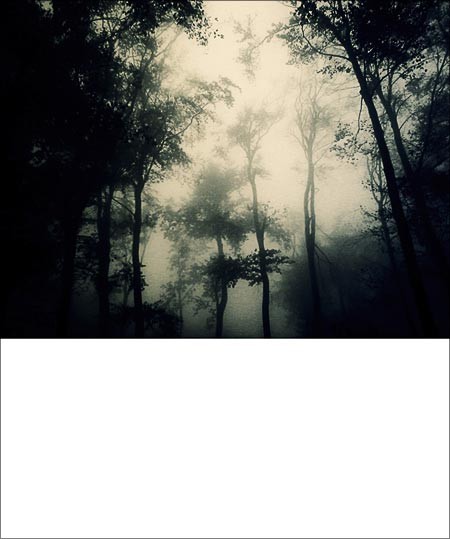
Шаг 4. Залейте фоновый слой чёрным цветом (Alt + Backspace) и мягким Ластиком (Е) немного сотрите нижнюю часть слоя с лесом, чтобы он плавно переходил к чёрному фону.

Шаг 5. Откройте в Фотошоп изображение девушки, перетащите с помощью инструмента Перемещение (V) на рабочий документ и расположите в центре, как показано ниже. Назовите слой «Ангел».

Шаг 6. С помощью инструмента Перо (Р) создайте выделенную область вокруг девушки и удалите фон позади неё.
Примечание переводчика: на мой взгляд в данном примере удобнее воспользоваться инструментом Волшебная палочка (W).
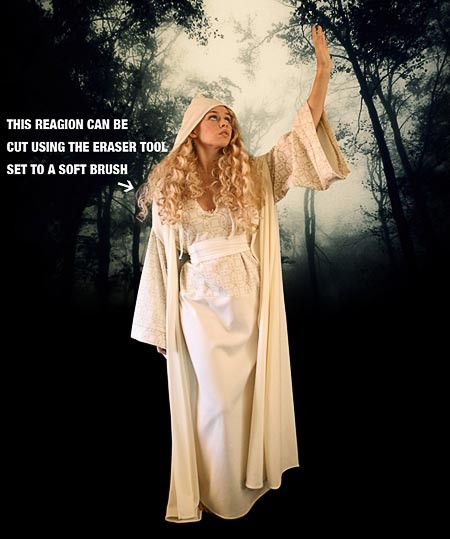
Шаг 7. При активном слое с девушкой выберите команду Изображение > Коррекция > Цветовой тон /Насыщенность) (Image > Adjustments > Hue / Saturation) и уменьшите Насыщенность (Saturation) жёлтого цвета.

Затем выберите инструмент Затемнитель (Burn Tool) (O) и немного затемните одежду девушки.

Шаг 8. Откройте изображение «Лес 2» и вставьте в нижнюю часть рабочего документа, под слоем с девушкой.

Шаг 9. Сотрите мягким Ластиком (Е) верхнюю часть слоя со вторым лесом, оставив только землю.

С помощью команд Цветовой тон / Насыщенность (Ctrl + U) и Цветовой баланс (Ctrl + B) подкорректируйте цветовой тон земли, чтобы он гармонировал со всей композицией.

Шаг 10. Давайте превратим нашу девушку в ангела. Откройте изображение с крыльями и отделите их от фона. Затем перетащите слой с крыльями на рабочий документ и расположите его под слоем с девушкой.

С помощью инструмента Затемнитель (Burn Tool) (O) немного затемните область, показанную ниже.

Шаг 11. В этом шаге немного подкорректируем цветовой тон крыльев. Выберите команду Изображение > Коррекция > Цветовой баланс (Image > Adjustments > Color Balance) и установите настройки, как показано ниже:
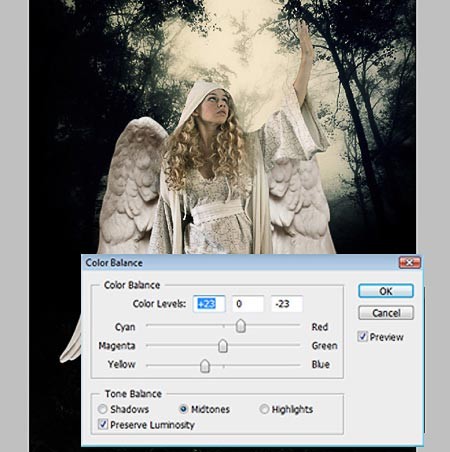
С помощью инструмента Затемнитель (Burn Tool) (O), затемните показаные стрелками участки.

Выберите команду Изображение > Коррекция > Яркость / Контрастность) (Image > Adjustments > Brightness / Contrast) и измените контрастность крыльев.

Шаг 12. Теперь создадим звезду в руке ангела. Выберите инструмент Элипс (U), установите режим Слой-фигура (Shape Layers) и, удерживая нажатой клавишу Shift, нарисуйте круг белого цвета, как на изображении ниже. К нарисованному кругу примените Фильтр > Размытие > Размытие по гауссу (Filter > Blur > Gaussian Blur) с радиусом размытия 4 пикс.


Шаг 13. Необходимо размазать крыг, чтобы небыло видно пальцев рук ангела. Для этого дважды кликните на слое с кругом и в открывшемся окне стилей слоя выберите Внешнее свечение (Outer Glow). Установите следующие настройки и нажмите ОК.
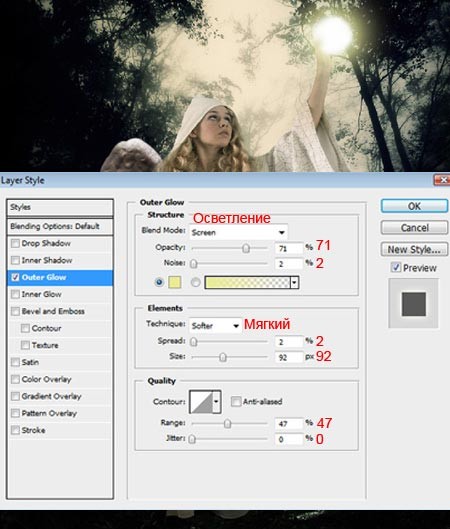
Шаг 14. Теперь создадим лучи света от шара на лице девушки. Создайте Новый слой (Shift + Ctrl + N), выберите инструмент Кисть (В) и нарисуйте мягкой кистью белого цвета пятно на лице и волосах ангела, как показано ниже. Измените режим наложения этого слоя на Перекрытие (Overlay).


Шаг 15. Нарисуем лучи света исходящие от звезды. Создайте Новый слой (Shift + Ctrl + N), выберите инструмент Кисть (В) и мягкой кистью белого цвета нарисуйте тонкие лучи, как показано ниже. Затем выберите инструмент Овальная область (М) и создайте выделение вокруг лучей.

Шаг 16. Примените Фильтр > Размытие > Размытие по гауссу (Filter > Blur > Gaussian Blur) со значением радиуса 15 пикс. Снимите выделение (Ctrl + D).

Шаг 17. Теперь добавим туман к нашей композиции. Создайте Новый слой (Shift + Ctrl + N) и залейте его чёрным цветом. Затем установите цвет переднего плана #bfb499, а заднего #000000 и применте Фильтр > Рендеринг > Облака (Filter > Render > Clouds).

Шаг 18. Измените режим наложения этого слоя на Осветление (Screen) и уменьшите Непрозрачность (Opacity) слоя до 75%.

Шаг 19. Создайте Новый слой (Shift + Ctrl + N) под слоем с облаками. Выберите инструмент Кисть (В) и нарисуйте мягкой кистью чёрного цвета тень в нижней части холста, чтобы перекрыть ноги и платье ангела.

Шаг 20. Теперь добавим немного тумана у ног ангела. Создайте Новый слой (Shift + Ctrl + N) над предыдущим. Выберите инструмент Овальная область (М) и создайте выделенную область, как показано ниже. Затем установите цвета переднего и заднего плана, как в шаге 17 и примените Фильтр > Рендеринг > Облака (Filter > Render > Clouds).

Снимите выделение (Ctrl + D), выберите инструмент Ластик (Е) и сотрите грубые края овальной области мягким ластиком, чтобы получить плавный переход.
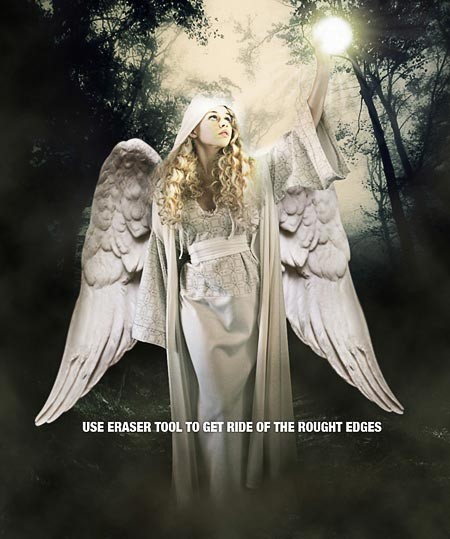
Шаг 21. На этом шаге создадим свет за спиной ангела. Создайте Новый слой (Shift + Ctrl + N) под слом с крыльями. Выберите инструмент Кисть (В), установите цвет переднего плана #dbbe79 и мягкой кистью нарисуйте свет позади ангела в верхней части холста. Измените режим наложения этого слоя на Осветление (Screen).

Шаг 22. Над этим слоем создайте Новый слой (Shift + Ctrl + N). Выберите инструмент Линия (U). В палитре настроек инструмента установите режим Заливка пикселей (Fill Pixels) и Толщина (Width) — 2 пикс. Установите цвет переднего плана #dbbe79 и нарисуйте несколько линий, как показано ниже.

Шаг 23. К слою с линиями примените Фильтр > Размытие > Размытие по Гауссу (Filter > Blur > Gaussian Blur), а затем Фильтр > Размытие > Размытие в движении (Filter > Blur > Motion Blur), чтобы получить примерно следующий результат.

Шаг 24. В заключении добавим блик к звезде в руке ангела. Для этого выделите весь холст (Ctrl + A), затем скопируйте совмещённые данные (Shift + Ctrl + C) и вставьте (Ctrl + V) на новый слой. В результате все слои окажутся на одном, отдельном слое. Расположите его над всеми слоями в палитре Слои (Layers).
К этому слою примените Фильтр > Рендеринг > Блик (Filter > Render > Lens Flare) с настройками, показанными ниже. Затем выберите инструмент Ластик (Е), установите Непрозрачность (Opacity) инструмента 70% и аккуратно сотрите нижнюю часть свечения.

Конечный результат:

Перевод: Владимир Нестеров






