На этом уроке Фотошоп, мы создадим эффект в стиле фильма режиссёра Зака Снайдера «300 спартанцев», используя несколько изображений и несложные приёмы по цветокоррекции изображения.
Вот результат, который мы получим в конце этого урока:

Для выполнения урока, скачайте необходимые материалы (фон; воин; кисти «молнии»).
Шаг 1. Откройте изображение воина в Фотошоп.

Шаг 2. С помощью любого удобного для Вас инструмента выделения, создайте выделенную область вокруг воина.

Шаг 3. Создайте Маску слоя, кликнув на значке в нижней части палитры Слои.
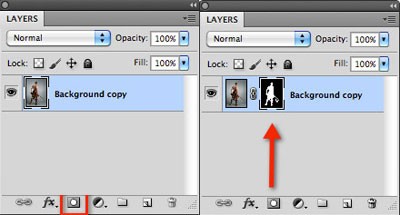
Вот такое изображение у Вас должно получиться, после создания маски слоя.

Шаг 4. Теперь откройте в Фотошоп изображение природы, которое послужит фоном для нашего коллажа.

Шаг 5. С помощью инструмента Перемещение (V), перетащите изображение воина на изображение с природой и назовите слой «Воин».

Шаг 6. Нажмите сочетание клавиш Shift + Alt + Ctrl + E, чтобы создать копию объединённого слоя.

Шаг 7. При активном объединённом слое, перейдите в палитру Каналы, активируйте канал Красный, кликнув на нём, затем кликните на Красном канале правой кнопкой мышки, и выберите команду Создать дубликат канала (Duplicate Channel). Затем кликните на канале Красный (копия), чтобы сделать видимым только его. Потом вернитесь в палитру Слои и нажмите сочетание клавиш Ctrl + L, чтобы вызвать диалоговое окно инструмента Уровни. В окне настроек Уровней установите следующие значения: 79; 0,25; 202 и нажмите ОК.
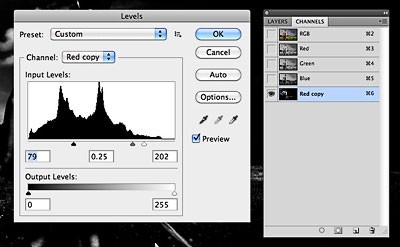
Шаг 8. Далее, в главном меню выберите команду Выделение > Все (Select > All), затем нажмите Ctrl + C, чтобы скопировать выделенную область. В палитре Слои нажмите на самом верхнем слое, чтобы активировать его, затем нажмите Ctrl + V, чтобы вставить копию красного канала на новый слой. Измените Режим наложения для этого слоя на Жёсткий свет (Hard Light), и уменьшите Непрозрачность слоя до 50%. Если Вы всё сделали правильно, то у Вас должен получиться следующий результат:

Шаг 9. Создайте копию объединённого слоя, нажав сочетание клавиш Ctrl + Alt + Shift + E, и назовите образованный слой «Свечение».

Шаг 10. Нажмите клавишу D, чтобы установить в качестве переднего плана чёрный цвет, а в качестве заднего — белый. Только после этого к слою «Свечение» примените Фильтр > Искажение > Рассеянный свет (Filter > Distort > Diffuse Glow), установите параметры: Зернистость — 6; Степень свечения — 3, Оригинал — 10; и нажмите ОК.

Шаг 11. В главном меню выберите Слой > Новый корректирующий слой > Цветовой тон / Насыщенность (Layer > New Adjustment Layer > Hue / Saturation). Уменьшите Насыщенность до −51% и нажмите ОК.

Шаг 12. Создайте ещё один корректирующий слой Слой > Новый корректирующий слой > Фотофильтр (Layer > New Adjustment Layer > Photo Filter). В выпадающем списке диалогового окна Фотофильтра выберите фильтр Сепия, установите Плотность 98% и нажмите ОК. В палитре Слои измените Режим наложения этого слоя на Цветность (Color), и уменьшите Непрозрачность слоя до 51%.
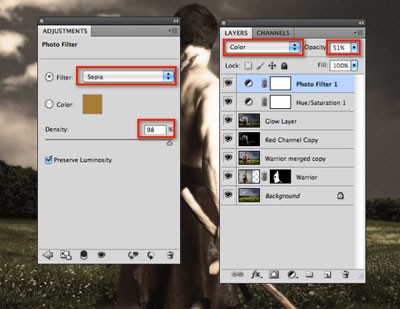
Шаг 13. Создайте новую копию объединённого слоя, нажав Ctrl + Shift + Alt + E и назовите его «Эффекты освещения».

Шаг 14. К этому слою примените Фильтр > Рендеринг > Эффекты освещения (Filter > Render > Lighting Effects). Установите значения, как показано ниже и нажмите ОК.
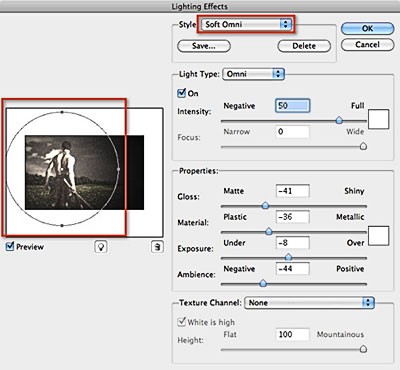
Шаг 15. Измените Режим наложения слоя «Эффекты освещения» на Перекрытие (Overlay) и уменьшите Непрозрачность слоя до 30%.
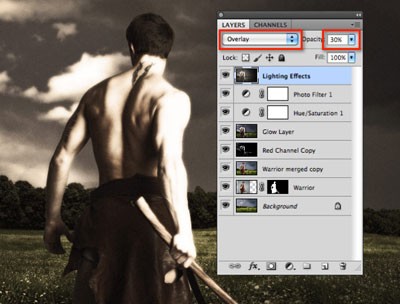
Шаг 16. Перейдите в палитру Каналы и создайте копию Синего канала (активируйте канал Синий, кликнув на нём, затем кликните на Синем канале правой кнопкой мышки, и выберите команду Создать дубликат канала (Duplicate Channel)), затем активируйте канал Синий (копия) и оставьте видимым только его. Вызовите диалоговое окно команды Уровни (Ctrl + L) и установите следующие выходные значения: 60; 0,34; 198. Нажмите ОК.
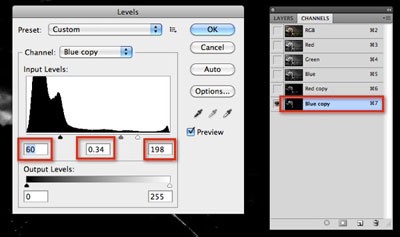
Шаг 17. Скопируйте канал Синий (копия) и вставьте его на новый слой в палитре Слои (аналогично тому, как мы делали в шаге 8). Назовите полученный слой «Яркие участки». Затем, удерживая нажатой клавишу Alt, кликните на иконке Создать маску слоя в нижней части палитры Слои, чтобы создать маску слоя, залитую чёрным цветом.

Шаг 18. Возьмите инструмент Кисть (В), выберите мягкую кисть, установите в качестве переднего плана белый цвет (D > X) и закрасьте участки на теле воина, которые следует подчеркнуть.

Шаг 19. Измените Режим наложения этого слоя на Перекрытие (Overlay) и уменьшите Непрозрачность слоя до 40%.
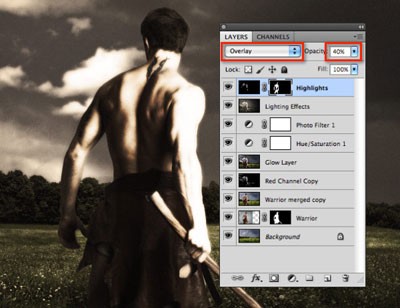
Шаг 20. Создайте корректирующий слой: Слой > Новый корректирующий слой > Яркость / Контрастность (Layer > New Adjustment Layer > Brightness / Contrast). Установите значения Яркость −45; Контрастность 32. Нажмите ОК.

Шаг 21. Установите в Фотошоп скаченные кисти «Молнии» (как установить кисть?). Создайте Новый слой (Shift + Ctrl + N) и сделайте отпечаток молнии белым цветом. С помощью инструмента Свободное трансформирование (Ctrl + T) установите нужный размер и наклон молнии. Нажмите Enter.
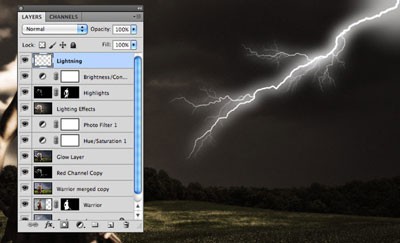
Готово. Вот, что у Вас должно получиться:

Перевод: Владимир Нестеров





