
В этом уроке я покажу Вам шаги стилизации фотографии с использованием красочных фигур. Давайте начнем!
Шаг 1. Создайте Новый документ (Ctrl+N) в Фотошоп с размерами 1280 px на 1024 px (цветовой режим RGB ) с разрешением 72 пикс/дюйм. Залейте фоновый слой чёрным (D) цветом (Alt+Backspace).
Шаг 2. Создайте Новый слой (Shift+Ctrl+N). В нижней части панели инструментов кликните на иконке цвета, установите цвет #4E2835 и залейте им слой (Alt+Backspace).
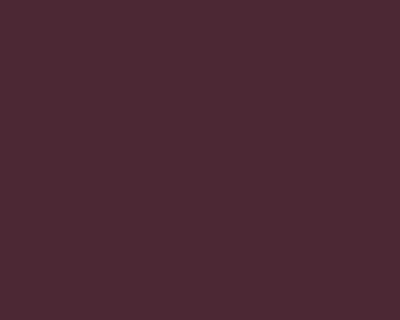
Шаг 3. Добавьте к этому слою Слой-маску, кликнув в нижней части палитры Слои на изображении в виде чёрного квадрата с белым кругом внутри. Затем примените Фильтр — Рендеринг — Облака (Filter — Render — Clouds).

Шаг 4. Создайте Новый слой (Shift+Ctrl+N) и выберите инструмент Кисть (В). Используя мягкую круглую кисть чёрного (D) цвета, закрасьте края холста.

Шаг 5. Подберите фото с моделью для дальнейшей работы или воспользуйтесь моим.

Откройте изображение в Фотошоп и отделите девушку от фона любым удобным для Вас способом (Волшебная палочка (Magic Wand Tool), Перо (Pen Tool), Магнитное лассо (Magnetic Lasso Tool)). Затем выберите инструмент Перемещение (V) и перетащите девушку на рабочий документ. С помощью инструмента Свободное трансформирование (Ctrl+T) измените размер девушки (потянув за угловой маркер и при этом удерживая нажатой клавишу Shift) и расположите, как показано ниже. Нажмите Enter.

Шаг 6. При активном слое с девушкой нажмите в нижней части палитры Слои на значок похожий на букву f, чтобы добавить Стиль слоя. Выберите Тень (Drop Shadow) и установите следующие настройки:
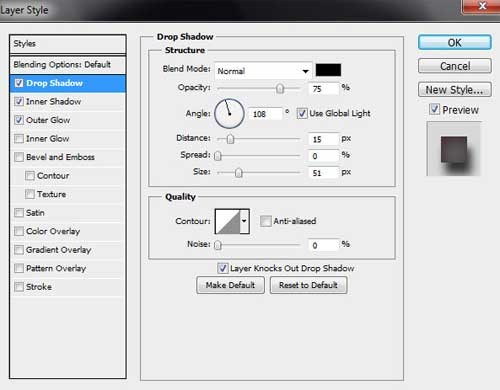
Затем выберите Внутренняя тень (Inner Shadow) с настройками:
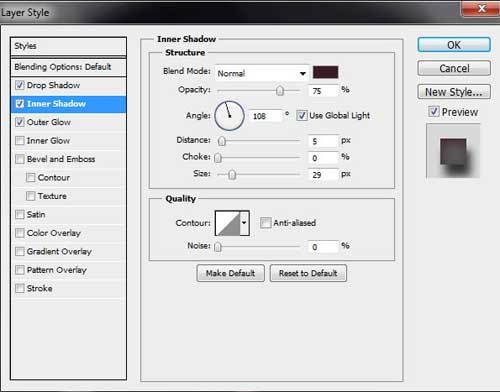
Следующий стиль Внешнее свечение (Outer Glow):
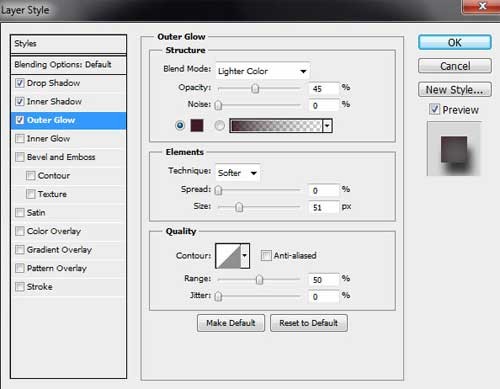
Мы получили следующий результат:

Шаг 7. Создайте Новый слой (Shift+Ctrl+N) и разместите его в палитре Слои под слоем с девушкой. Выберите инструмент Кисть (В) и, используя мягкую круглую кисть с различными диаметрами нарисуйте множество мелких точек. Цвет кисти установите #402F35. Затем в палитре Слои измените Режим наложения для этого слоя на Жёсткий свет (Hard Light).

Скопируйте последний слой (Ctrl+J) и той же самой кистью нарисуйте больше точек того же цвета. Этот слой также должен быть под слоем с девушкой в палитре слоёв.

Сделайте копию последнего слоя (Ctrl+J) и примените к нему Фильтр — Размытие — Размытие по Гауссу (Filter — Blur — Gaussian Blur). Введите значение радиуса 3 пикс. и нажмите ОК. Мы получили следующий результат:

Шаг 8. Выберите инструмент Эллипс (Ellipse Tool) (U) и нарисуйте 4 круга разного цвета (удерживайте нажатой клавишу Shift, чтобы получить круг). Все 4 слоя должны располагаться под слоем с девушкой.

К одному из слоёв с кругом добавьте Слой-маску (в нижней части палитры Слои нажмите на значок в виде квадрата с белым кругом). Выберите Кисть (В) (мягкая, круглая, чёрного цвета (D), непрозрачность 40%) и на маске закрасьте часть круга, как показано ниже. Тоже самое проделайте с остальными слоями с кругами.

Повторите шаг 8, чтобы создать ещё 4 круга с левой стороны.

Шаг 9. Над слоем с девушкой создайте Новый слой (Shift+Ctrl+N). Активируйте оба этих слоя (удерживая Shift, кликните на обоих слоях по очереди), затем нажмите Ctrl+E, чтобы объединить их в один. К полученному слою добавьте Слой-маску и выбрав чёрную кисть, которую мы использовали выше, обрисуйте нижнюю часть девушки и правую руку, чтобы они стала немного прозрачнее. Если кисть будет слишком сильно скрывать область девушки, то на панели параметров инструмента измените Непрозрачность (Opacity) до 20%.

Шаг 10. Выберите инструмент Прямоугольная область (М) и создайте выделенную область, как показано ниже:

Кликните правой кнопкой внутри выделенной области и выберите команду Трансформировать выделенную область (Transform Selection). Поверните её и расположите, как показано ниже. Инструмент трансформирования оставьте пока активным.

Снова кликните правой кнопкой мышки и выберите команду Искажение (Distort) и, перемещая угловые маркеры измените выделение, как показано ниже. Нажмите Enter.

Выберите инструмент Перемещение (V) и немного сдвиньте слой вниз и вправо. Снимите выделение (Ctrl+D).

Повторите этот шаг 2−3 раза, чтобы немного сдвинуть ещё несколько частей девушки. Используйте разную толщину выделенной области.

Шаг 11. Создайте Новый слой (Shift+Ctrl+N) и залейте (Alt+Backspace) его цветом #B23E1B. В палитре Слои измените Режим наложения слоя на Умножение (Multiply) и уменьшите Заливку (Fill) до 45%.

Удерживая клавишу Alt, кликните между слоями, указанными ниже, чтобы создать обтравочную маску.
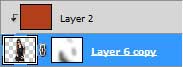

Шаг 12. Создайте Новый слой (Shift+Ctrl+N), выберите белый цвет (D-X) и залейте им слой (Alt+Backspace). Затем выберите Фильтр — Эскиз — Полутоновый узор (Filter — Sketch — Halftone Pattern), установите значения: Размер (Size) — 1; Контрастность (Contrast) — 1; Тип узора (Pattern Type) — точка. Нажмите ОК.
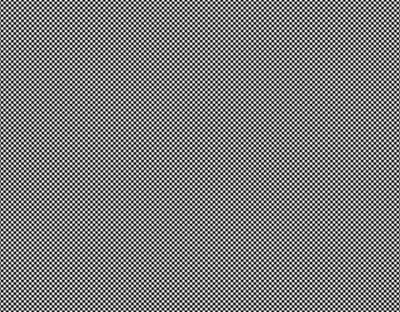
Для этого слоя измените Режим наложения на Мягкий свет (Soft Light) и Заливку (Fill) — 24%.

Шаг 13. В нижней части палитры Слои нажмите на иконку в виде чёрно-белого круга и выберите команду Кривые (Curves). Настройте кривую как показано ниже, чтобы немного подкорректировать цвет.
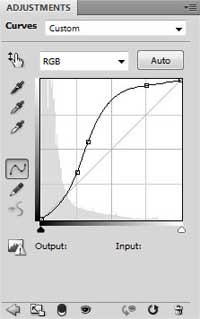
Мы получили следующий результат.

Шаг 14. Создайте ещё один Новый слой (Shift+Ctrl+N), выберите Кисть (В) с мягкими краями и нарисуйте пятно цветом #DF882B, как показано ниже.

Для этого слоя измените Режим наложения на Линейный осветлитель (Linear Dodge) и Заливку (Fill) — 80%.

Создайте ещё один Новый слой (Shift+Ctrl+N) и мягкой кистью белого (D-X) цвета с Непрозрачностью (Opacity) 15%, нарисуйте белое пятно.

Шаг 15. Теперь добавим ещё один корректирующий слой (в палитре Слои нажмите иконку в виде чёрно-белого кружка и выберите Кривые (Curves)). Настройте кривую так:
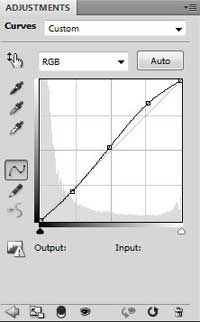

Шаг 16. Теперь добавим несколько линий. Выберите инструмент Линия (Line Tool) (U). В панели настроек инструмента установите Толщину (Weight) — 1 пикс. и нарисуйте линию цветом #FF9D56.

Для этого слоя измените Режим наложения на Линейный осветлитель (Linear Dodge) и Заливку (Fill) — 80%.

Шаг 17. Сделайте пять копий слоя с линией (Ctrl+J), выберите инструмент Свободное трансформирование (Ctrl+T) и измените размер и расположение линий, как показано ниже:

К каждому слою с линиями добавьте Маску слоя (в нижней части палитры Слои значок в виде квадрата с белым кругом внутри). Выберите инструмент Кисть (В) (мягкая, непрозрачность 20%) и закрасьте на маске края линий, чтобы слегка скрыть их.

Шаг 18. Теперь объединим в группу все слои с линиями. В палитре Слои выберите все слои с линиями (щёлкните на самом верхнем слое с линиями, затем, удерживая нажатой клавишу Shift, щёлкните на самом нижнем слое с линиями. Все пять слоёв с линиями должны подсветиться синим цветом) и объедините их в одну группу (Ctrl+G). Объедините группу в один слой (Ctrl+E), создайте копию этого слоя (Ctrl+J) и примените к копии команду: Фильтр — Размытие — Размытие по Гауссу (Filter — Blur — Gaussian Blur) с параметром Радиус (Radius) — 3 пикс.

И в заключении, измените Режим наложения для этого слоя на Линейный осветлитель (Linear Dodge). Мы получили эффект стилизации с использованием красочных фигур.

Перевод: Владимир Нестеров






