В этом уроке Фотошоп мы наполним наши бокалы необычным содержимым.

Для этого нам понадобятся несколько изображений, например вот такие:

Итак давайте приступим.
Шаг 1. Откройте изображение с бокалами в Фотошоп и переименуйте этот слой в «Бокалы». Затем активируйте инструмент Свободное трансформирование (Ctrl + T) и поверните изображение влево так, чтобы бокалы приняли вертикальное положение.

Шаг 2. Наполним первый бокал огненным пламенем. Откройте изображение с огнём в Фотошоп и, с помощью инструмента Перемещение (V), перетащите его на рабочий документ. Затем переименуйте этот слой в «Огонь» и добавьте к нему Слой-маску, нажав в нижней части палитры Слои на иконку в виде серого квадрата с белым кругом внутри.

Шаг 3. На время отключите видимость слоя «Огонь» (иконка в виде глаза слева от слоя). Выберите инструмент Магнитное лассо (L) либо другой удобный для Вас инструмент выделения и выделите им контур бокала. Затем инвертируйте выделенную область (Shift + Ctrl + I). Включите видимость слоя «Огонь» и кликните на маске этого слоя, чтобы сделать её активной. Выберите в качестве переднего плана чёрный цвет (D > X). Возьмите инструмент Кисть (В) большого размера и закрасьте выделенную область чёрным цветом в маске слоя. Затем снимите выделение (Ctrl + D).

Шаг 4. Отключите связь между слоем «Огонь» и Маской слоя, щёлкнув на значке в виде цепи между ними. Затем кликните на миниатюре слоя «Огонь» и с помощью инструмента Свободное трансформирование (Ctrl + T), перемещайте и трансформируйте изображение с огнём пока не добьётесь нужного положения. Далее измените режим наложения этого слоя на Осветление (Screen). Можете поэкспериментировать с режимами Мягкий свет (Soft Light) и Перекрытие (Overlay). Первый элемент готов. К следующим элементам коллажа мы будем применять тот же алгоритм действий.

Шаг 5. Второй бокал наполним изображением неба. Итак, откройте изображение неба и перетащите его на рабочий документ. Выровняйте слой с небом по центру бокала, переименуйте этот слой в «Небо» и добавьте к нему Слой-маску.
Затем оставьте видимым только слой «Бокалы» и любым удобным для Вас способом выделите контур второго бокала. По окончании инвертируйте выделенную область (Shift + Ctrl + I). Включите видимость слоя «Небо» и кликните на маске этого слоя, чтобы активировать её. Выберите чёрный цвет (D > X) и жёсткой кистью большого размера закрасьте выделенную область в маске слоя чёрным цветом. Затем снимите выделение (Ctrl + D).
Снимите связь между слоем «Нбо» и Маской этого слоя, кликнув на изображении цепи между ними и с помощью инструмента Свободное трансформирование (Ctrl + T), перемещайте и трансформируйте изображение с небом, пока не добьётесь нужного результата. Измените Режим наложения (Blend Mode) этого слоя на Замена светлым (Lighten) и уменьшите Непрозрачность слоя примерно до 58 %.

Шаг 6. В третий бокал посадим дерево. Повторите предыдущий шаг для элемента с деревом и посадите дерево в крайний правый бокал. Для слоя «Дерево» измените Режим наложения (Blend Mode) слоя на Умножение (Multiply) и оставьте Непрозрачность слоя 100 %.

Шаг 7. Следующий элемент назовём «Гармония». Снова повторите шаг 5, расположив элемент «Гармония» в среднем бокале. Режим наложения (Blend Mode) для этого слоя Нормальный (Normal), Непрозрачность слоя 100 %.
Затем возьмите инструмент Кисть (В) (мягкая, среднего размера и непрозрачность кисти 40 %). Активируйте Слой-маску, кликнув на ней в палитре Слои и пройдитесь чёрным цветом по краям маски. Уделите особое внимание местам, где начинаются руки. Смягчив края мы сделаем изображение более натуральным.

Шаг 8. Следующий бокал наполним водой. Повторите шаг 5 для слоя «Вода», но теперь измените Режим наложения (Blend Mode) на Перекрытие (Overlay), а Непрозрачность слоя оставьте 100 %.
Далее активируйте слой с водой. Выберите команду Слой > Новый слой-заливка > Цвет (Layer > Ney Fill Layer > Solid Color). В появившемся диалоговом окне Новый слой нажмите ОК. Затем в следующем появившемся окне Палитра цветов установите цвет #213b8f и нажмите ОК. Затем создайте Обтравочную маску (Create Clipping Mask) нажав комбинацию клавиш Ctrl + Alt + G и измените Режим наложения (Blend Mode) для этого слоя на Цветность (Color), а Непрозрачность слоя уменьшите до 59 %.
Далее возьмите мягкую Кисть (В), установите непрозрачность кисти 40 %. В качестве переднего плана выберите чёрный цвет (D > X), активируйте Маску слоя, кликнув по ней в палитре Слои, и пройдитесь кистью по краям бокала.

Шаг 9. Теперь мы произведём небольшую корректировку, чтобы бокалы с водой и деревом лучше смотрелись вместе. Выберите слой «Вода» и создайте копию этого слоя (Ctrl + J) и переместите копию слоя на самый верх. Активируйте маску копии слоя, кликнув на ней, и залейте Слой-маску чёрным цветом (Alt + Backspace). Режим наложения (Blend Mode) для этого слоя — Перекрытие (Overlay), а Непрозрачность слоя 100 %.
Выберите небольшую мягкую кисть размером примерно 50 пикс, уменьшите непрозрачность кисти приблизительно до 25 %. Установите белый цвет (D) в качестве переднего плана и на Маске слоя «Вода», пройдитесь кистью в том месте, где видно дерево за бокалом с водой. Таким образом мы создадим иллюзию, что вода находится на переднем плане.

Шаг 10. Зададим характер нашему изображению. Создайте Новый слой-заливку: Слой > Новый слой-заливка > Цвет (Layer > Ney Fill Layer > Solid Color), выберите цвет заливки #b29a7c. Режим наложения (Blend Mode) для этого слоя — Цветность (Color), а Непрозрачность слоя уменьшите до 40 %.
Создайте ещё один Новый слой-заливку. Установите цвет #485874, Режим наложения (Blend Mode) — Перекрытие (Overlay), Непрозрачность слоя 100 %.
Затем копируйте голубой Слой-заливку созданный в шаге 8, и измените в нём только уровень непрозрачности на 65%.

Шаг 11. Теперь создадим виньетку. Создайте три Новых слоя (Shift + Ctrl + N) под коричневым Слоем-заливкой. Переименуйте их таким образом, чтобы верхний слой назывался «Виньетка мягкая», средний — «Виньетка нормальная» и нижний — «Виньетка — мягкий свет».
Выберите слой «Виньетка мягкая», возьмите инструмент Градиент (G), выберите градиент от переднего плана к прозрачному и в качестве переднего плана установите чёрный цвет (D). Теперь с помощью градиента обрисуйте каждую сторону слоя, чтобы получилась рамка (градиент протягивайте короткими линиями). Затем измените Режим наложения (Blend Mode) для этого слоя на Мягкий свет (Soft Light).

Шаг 12. Теперь выберите слой «Виньетка нормальная» и Градиентом (G) с теми же настройками нарисуйте ещё одну рамку, как показано ниже. Режим наложения (Blend Mode) для этого слоя Нормальный (Normal), Непрозрачность слоя 100 %.
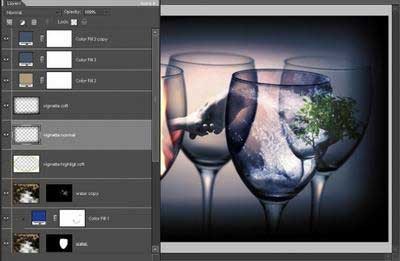
Шаг 13. Теперь выберите слой «Виньетка — мягкий свет». Выберите инструмент Овальная область (М) и создайте выделенную область, как показано ниже. Инвертируйте выделенную область (Shift + Ctrl + I). В качестве переднего плана установите белый цвет (D > X) и залейте выделенную область белым цветом (Alt + Backspace). Установите Режим наложения (Blend Mode) для этого слоя Мягкий свет (Soft Light), Непрозрачность слоя 43 %.

Вот, что получилось в результате!

Перевод: Владимир Нестеров






