Для создания коллажа «Одиночество», мы будем использовать несколько изображений и уделим больше внимания эффектам, режимам наложения и освещению. Реальная задача будет заключаться в создании освещения и ночной температуры окружающей среды.
Вот финальный результат этого урока:

Прежде, чем приступить к уроку, скачайте архив с необходимыми изображениями.
Итак, приступим.
Шаг 1. Создайте Новый документ (Ctrl + N) размером 2500 х 2800 пикселей. Затем откройте в Фотошоп скаченное изображение пустыни и, с помощью инструмента Перемещение (V), перетащите его на созданный документ. Назовите этот слой «background». Этот слой будет основой нашего коллажа, но прежде, чем продолжить, необходимо убрать небо (мы добавим его на шаг 2). Небо можно убрать, применив маску слоя, но поскольку я хочу создать ночную сцену, я добавил стиль слоя Наложение градиента (от чёрного к прозрачному) Слой > Стиль слоя > Наложение градиента (Layer > Layer Style > Gradient Overlay), чтобы закрыть часть неба и земли. Вы увидите эффект этого градиента в следующем шаге.
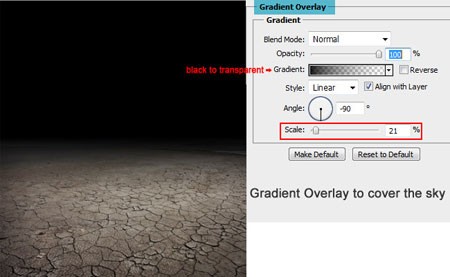
Шаг 2. Теперь откройте в Фотошоп изображение неба и перетащите его на рабочий документ. Расположите слой с небом над слоем «background» и, с помощью инструмента Свободное трансформирование (Ctrl + T), измените размер неба, чтобы оно соответствовало ширине холста. К слою с небом добавьте Маску слоя (в нижней части палитры Слои значок в виде серого квадрата с белым кругом внутри) и чёрной Кистью (В) с мягкими краями закрасьте нижнюю часть слоя, чтобы получился плавный переход.
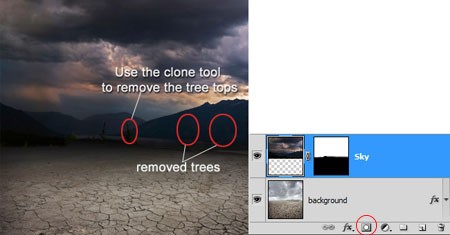
На скриншотах ниже показан эффект с выключенным и включенным стилем слоя Наложение градиента. Если тёмная область не выглядит достаточно реалистично, измените Масштаб (Scale) стиля слоя Наложение градиента.
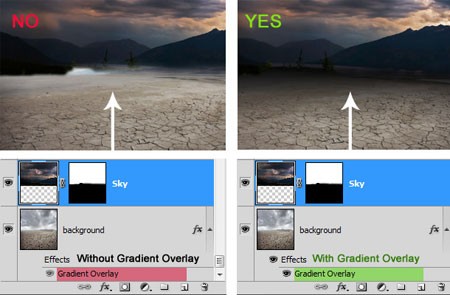
Шаг 3. Откройте изображение девушки в Фотошоп. Отделите её от фона любым удобным для Вас способом (Волшебная палочка (W), Лассо(L), Перо (P)). Я обычно использую инструмент Перо (P) в сочетании с маской слоя. С помощью контурного инструмента Перо (Р), я обрисовываю объект, затем преобразовываю его в выделенную область и добавляю маску слоя.
Перетащите извлечённую от фона девушку на наш рабочий документ, расположите его над всеми слоями и назовите его «Woman». В палитре Слои, кликните правой кнопкой мышки на этом слое и выберите команду Преобразовать в смарт-объект (Convert to Smart Object) (если Ваша версия Фотошоп позволяет сделать это). Я использую смарт-объекты, чтобы изменить размер девушки без потери качества.
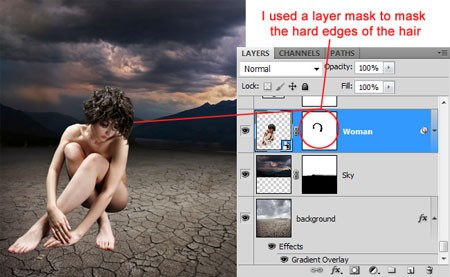
Шаг 4. Теперь поработаем над фоном и затемним землю. Над слоем «background», создайте корректирующий слой Кривые (Curves) (в нижней части палитры Слои нажмите на значок в виде чёрно-белого кружка и выберите команду Кривые (Curves)) и измените форму кривой, как показано ниже:
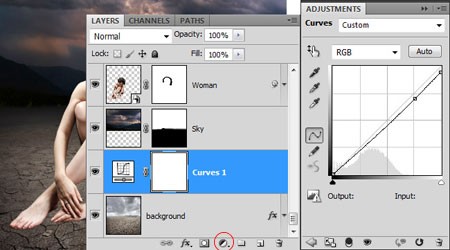
Затем создайте корректирующий слой Фотофильтр (Photo Filter) со следующими настройками:
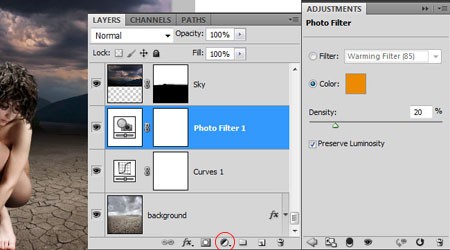
Далее, корректирующий слой Цветовой баланс (Color Balance):
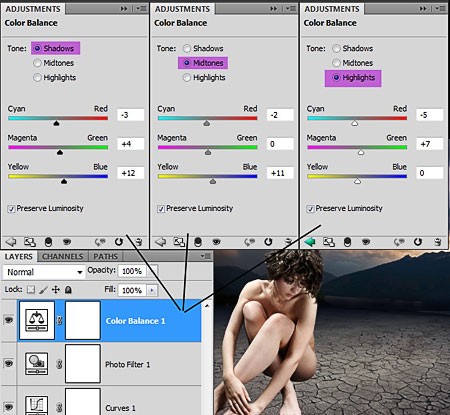
Следующий корректирующий слой Карта градиента (Gradient Map). Измените Режим наложения этого слоя на Мягкий свет (Soft Light).

На изображении выше показано, как у Вас должна выглядеть палитра слоёв после этого шага.
Шаг 5. Теперь поработаем над слоем с небом. Создайте корректирующий слой Цветовой баланс (Color Balance) над слоем «Sky». В появившемся окне настроек Цветовой баланс (Color Balance) нажмите ОК. Затем, в палитре Слои кликните правой кнопкой мышки на корректирующем слое и выберите команду Создать обтравочную маску (Create Clipping Mask), теперь корректирующий слой будет действовать только на слой с небом. Далее, в палитре Слои дважды кликните на миниатюре корректирующего слоя, чтобы снова открыть окно настроек Цветовой баланс (Color Balance). Установите параметры настроек, как показано ниже и нажмите ОК.
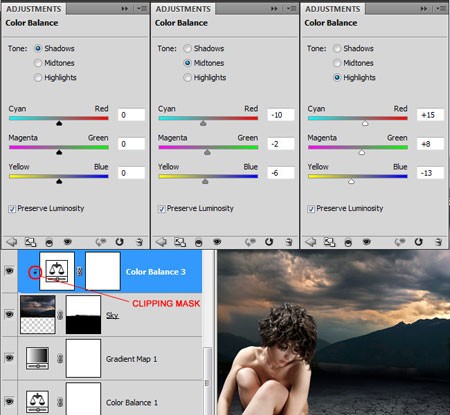
Создайте корректирующий слой Уровни (Levels). Для него так же создайте обтравочную маску.
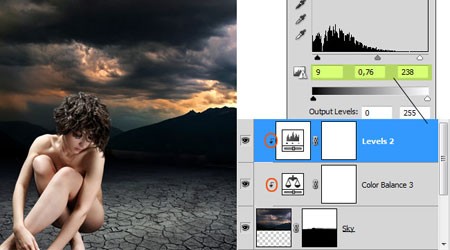
Шаг 6. Наш фон готов и теперь поработаем со слоем с девушкой. Нам необходимо создать тень от девушки на земле. Я использовал два слоя с разными методами создания тени.
1) Отбрасываемая тень. Дублируйте (Ctrl + J) слой с девушкой. Если у Вас слой в режиме смарт-объекта, то в палитре Слои кликните правой кнопкой мышки и выберите команду Растрировать слой (Rasterize Layer). Назовите слой «Woman cast shadow». Выберите команду Изображение > Коррекция > Цветовой тон / Насыщенность (Image > Adjustment > Hue / Saturation) и уменьшите значение Яркость (Lightness) до −100. В палитре Слои расположите слой с тенью под слоем с девушкой. Выберите инструмент Свободное трансформирование (Ctrl + T), затем кликните на изображении правой клавишей мышки, чтобы открыть подменю инструмента и, чередуя команды Наклон (Skew), Искажение (Distort) и Warp, измените форму и расположите тень на поверхности земли, как показано ниже (тут Вам понадобятся определённые навыки работы с инструментом). Так как источник света находится справа, то тень от девушки будет слева. Измените Непрозрачность (Opacity) слоя до 75%. Чтобы тень выглядела более реалистично, размойте её с помощью фильтра Размытие по Гауссу (Gaussian Blur).

2) Мягкие тени. Созданной нами тень не достаточно. Поэтому я добавил второй слой, где использовал другую технику, которую я назвал мягкой тенью. Создайте Новый слой (Shift + Ctrl + N) над предыдущим слоем тени и назовите его «woman soft shadow». Выберите инструмент Кисть (В) и в панели настроек инструмента уменьшите Непрозрачность (Opacity) и Нажим (Flow) до 50%. Обрисуйте области вокруг девушки, где тело касается земли чёрным цветом, затем уменьшите Нажим (Flow) кисти до 25% и обрисуйте немного большую область. Смотрите скриншот ниже:
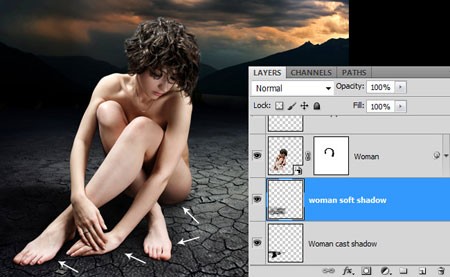
Шаг 7. Теперь займёмся освещением и тенями на девушке. Нам необходимо затемнить левую часть девушки. В палитре Слои дважды кликните на слое с девушкой, чтобы открыть окно стиля слоя. Выберите стиль слоя Наложение градиента (Gradient Overlay) и установите следующие настройки:

Затем создайте Новый слой (Shift + Ctrl + N) над слоем с девушкой. В палитре Слои кликните на созданном слое правой клавишей мышки и выберите команду Создать обтравочную маску (Create Clipping Mask). Выберите инструмент Градиент (G), установите градиент от Чёрного к прозрачному (Black to Transparent) и стиль Линейный (Linear). Протяните градиент, как показано ниже, чтобы затемнить левую часть тела девушки. Измените Режим наложения слоя на Перекрытие (Overlay).
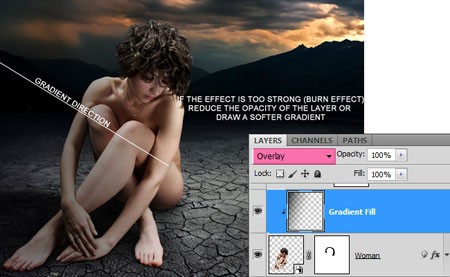
В палитре Слои дважды кликните на слое с девушкой и, в открывшемся окне, добавьте стиль слоя Внутренняя тень (Inner Shadow). Установите следующие настройки и нажмите ОК:
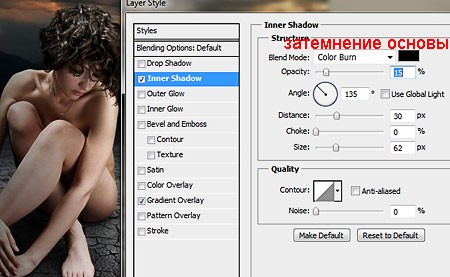
Вот изображение до и после этого шага:
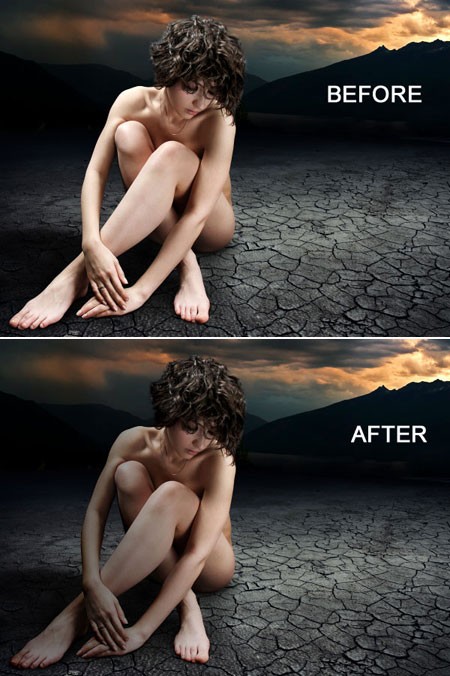
Шаг 8. Работа над тенями закончена. Теперь займёмся цветовой коррекцией и освещением. Создайте корректирующий слой Карта градиента (Gradient Map), чтобы усилить контрастность и добавить цветовой оттенок. Для этого корректирующего слоя Создайте обтравочную маску (Create Clipping Mask). Настройте градиент, как показано ниже, затем измените Режим наложения слоя на Перекрытие (Overlay) и уменьшите Непрозрачность (Opacity) до 15%.
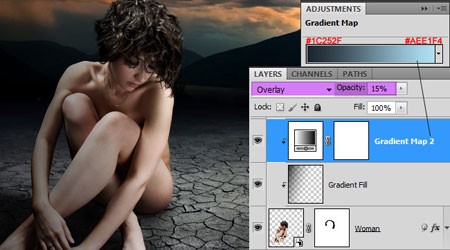
Чтобы затемнить кожу, создайте корректирующий слой Уровни (Levels) и для него Создайте обтравочную маску (Create Clipping Mask).
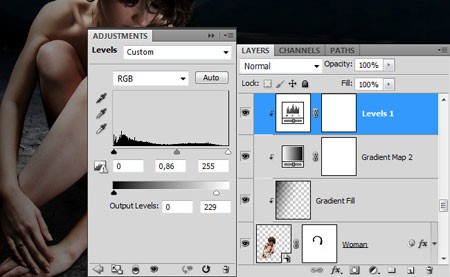
Следующий корректирующий слой Цветовой баланс (Color balance), чтобы соответствовать цвету ночной атмосферы. Так же Создайте обтравочную маску (Create Clipping Mask).
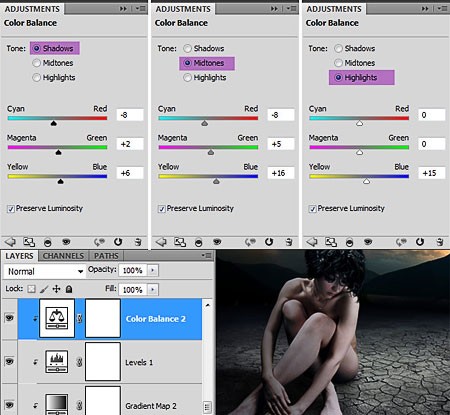
Похоже, что мы полностью нарушили общее освещение изображения. Но не волнуйтесь, позже мы добавим световые эффекты и вся картинка будет выглядеть натурально.
Шаг 9. Откройте в Фотошоп скаченное ранее изображение лампы и отделите её от фона. Перетащите лампу на рабочий документ и расположите её, как на изображении ниже. Назовите слой «Lamp» и создайте тень, используя те же самые методы, как в Шаге 6. Затем, к слою «Lamp», примените стиль слоя Внутренняя тень (Inner Shadow) со следующими настройками:
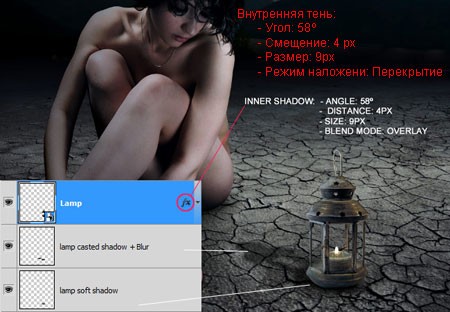
Шаг 10. Давайте начнём создавать первые световые эффекты. Наш главный источник света — лампа, поэтому начнём с неё. Создайте Новый слой (Shift + Ctrl + N) над слоем «Lamp». Выберите инструмент Кисть (В), возьмите мягкую кисть размером 350 пикс., и установите в качестве переднего плана цвет #5b4212. Поставьте точку с центром на огне свечи и измените Режим наложения слоя на Осветление основы (Color Dodge).
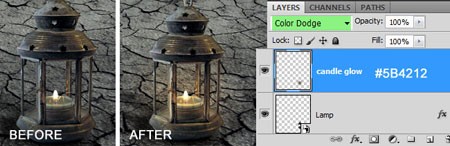
Создайте Новый слой (Shift + Ctrl + N) над предыдущим слоем и выберите кисть меньшего размера. Нарисуйте ещё одну точку на пламени свечи цветом #fd9b00 и измените Режим наложения этого слоя на Осветление (Screen).
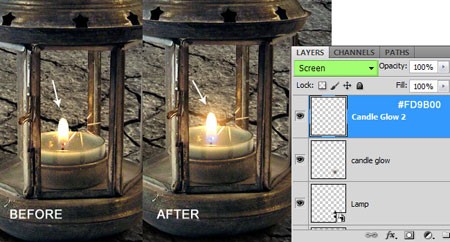
Шаг 11. Теперь нарисуем свет от лампы на поверхности земли. Создайте Новый слой (Shift + Ctrl + N) под слоем с тенью от лампы и мягкой кистью большого размера, цветом #7a5821, нарисуйте пятно, как показано ниже. Измените Режим наложения слоя на Осветление основы (Color Dodge) (на изображении ниже режим наложения Нормальный (Normal), чтобы Вы могли лучше видеть закрашенную область).
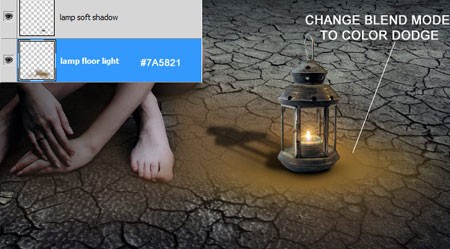
Шаг 12. Сейчас мы будем освещать тело девушки. Создайте Новый слой (Shift + Ctrl + N) и измените Режим наложения слоя на Осветление основы (Color Dodge) прежде, чем Вы начнёте рисовать, чтобы лучше видеть результат. Выберите мягкую кисть среднего размера и установите цвет #5b4212. Сейчас Вы должны вообразить, как падает свет от лампы на девушку. Лампа в основном освещает левую сторону девушки, поэтому нужно обрисовать именно её (помните, что на шаге 7 мы упорно трудились, чтобы оставить левую часть тела в тени, поэтому не красьте слишком много на этой области). На изображении ниже, Вы можете видеть область, которую я закрасил.

Если Вы хотите более сильный световой эффект, можете дублировать этот слой и уменьшить его непрозрачность.
Шаг 13. С созданием световых эффектов мы закончили и сейчас будем создавать области света и тени на отдельных участках изображения. Я советую всегда использовать этот метод, даже если Вы не имеете большой практики.
Создайте Новый слой (Shift + Ctrl + N) и залейте (Alt + Backspase) его 50% серым цветом (#808080). Измените Режим наложения слоя на Перекрытие (Overlay) и поработайте инструментами Осветлитель (Dodge Tool) и Затемнитель (Burn Tool), как показано ниже (в панели настроек инструмента установите значение Экспозиции (Exposure) 15 — 20%). Тени обрабатывайте инструментом Затемнитель (О), а света — инструментом Осветлитель (О).
Если хотите усилить эффект, дублируйте слой и уменьшите Непрозрачность до нужного значения.
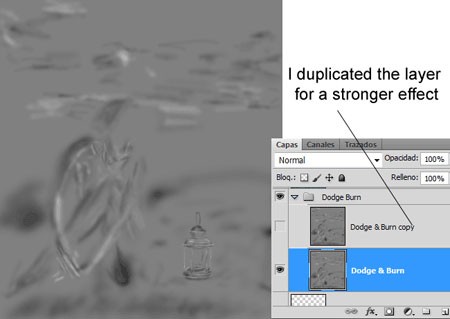
Изображение до и после этого шага:

Шаг 14. Последние объекты, которые я добавил на изображение, это светлячки. Откройте в Фотошоп скаченное изображение светлячка, отделите его от фона с помощью Волшебной палочки (W) и перетащите на рабочий документ. С помощью инструмента Свободное трансформирование (Ctrl + T), уменьшите светлячка до нужного размера (чтобы сохранить пропорции удерживайте нажатой клавишу Shift), и создайте несколько копий слоя с насекомым и расположите их на разных участках изображения. Воспользовавшись инструментом Свободное трансформирование (Ctrl + T), сделайте светлячков разных размеров, поворачивайте и изменяйте наклон так, чтобы они не выглядели одинаково. К каждому светлячку примените стили слоя Внутреннее свечение (Inner Glow) и Внешнее свечение (Outed Glow) со следующими настройками:
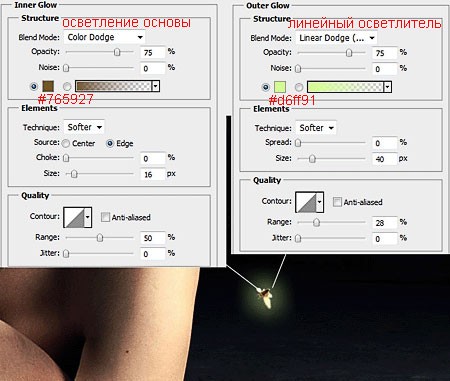

Шаг 15. В заключении ещё немного подкорректируем изображение. В палитре Слои активируйте самый верхний слой и нажмите комбинацию клавиш Shift + Ctrl + Alt + E, чтобы создать на новом слое отпечаток всех видимых слоёв. С активным слоем с отпечатком выберите команду Изображение > Коррекция > Варианты (Image > Adjustments > Variations) и выберите вариант Больше голубого (More Cyan). Нажмите ОК, затем в палитре Слои, измените Режим наложения слоя на Замена тёмным (Darken) и уменьшите Непрозрачность слоя до 20 — 25%.

Шаг 16. Создайте ещё один отпечаток слоёв (Shift + Ctrl + Alt + E), кликните на новом слое с отпечатком правой клавишей мышки и выберите команду Преобразовать в смарт-объект (Convert to Smart Object) (если Ваша версия Фотошоп позволяет сделать это). Затем выберите Фильтр > Рендеринг > Эффекты освещения (Filter > Render > Lighting Effects) и примените фильтр с параметрами, показанными ниже:
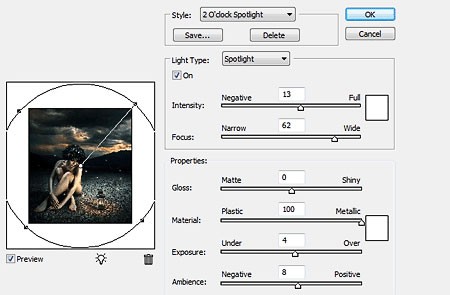
Шаг 17. Теперь последний штрих. Добавим ещё 2 корректирующих слоя. Над всеми слоями создайте корректирующий слой Карта градиента (Gradient Map), чтобы изменить цветовой тон изображения.
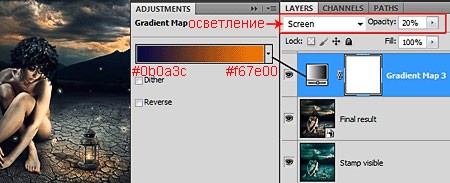
Создайте второй корректирующий слой Цветовой баланс (Color Balance).
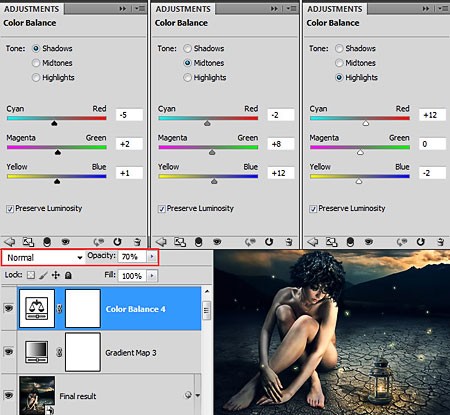
Ну вот и всё, коллаж готов!

Перевод: Владимир Нестеров






