Создание ночной сцены может быть сложной задачей. В этом уроке я покажу Вам несколько приемов, которые я использовал при создании этой композиции. Я покажу, как использовать корректирующие слои и как создавать световые эффекты и тени, чтобы добиться более реалистичного вида.
Результат урока:

Исходные ресурсы: скачать
Шаг 1. Создание фона
Из скаченных материалов к уроку, откройте в Фотошоп изображение «Фон». Нам необходимо внести коррективы в этот слой и превратить его в ночную сцену. Чтобы создать эффект ночи, я предлагаю использовать корректирующие слои, так как они не нарушат исходное изображение.
Первый: Слой > Новый корректирующий слой > Цветовой тон / Насыщенность (Layer > New Adjustment Layer > Hue / Saturation). Увеличьте Насыщенность (Hue) до +27.
Второй: Слой > Новый корректирующий слой > Карта градиента (Layer > New Adjustment Layer > Gradient Map) и используйте чёрно-белый градиент. Измените режим наложения этого слоя на Мягкий свет (Soft Light) и уменьшите Непрозрачность (Оpacity) слоя до 40%.
Затем создайте новый слой (Shift + Ctrl + N). Выберите инструмент Градиент (G) и, в верхней панели настроек инструмента, установите градиент от чёрного к прозрачному, а тип градиента выберите радиальный. Нарисуйте градиентом от середины изображения к углу, как показано ниже. Режим наложения этого слоя должен быть Нормальный (Normal), но можете поэкспериментировать и с режимом Мягкий свет (Soft Light). Если Вы хотите получить более тёмный эффект, дублируйте (Ctrl + J) этот слой и подкорректируйте Непрозрачность (Оpacity) копии слоя. Ваша задача, затемнить изображение по краям с помощью градиента, но оставить лестницу видимой.
Примечание переводчика: если при рисовании градиентом у Вас затемнилась середина изображения вместо краёв, то в панели настроек инструмента поставьте галочку на опции Инверсия (Inverse). Смотрите ниже.
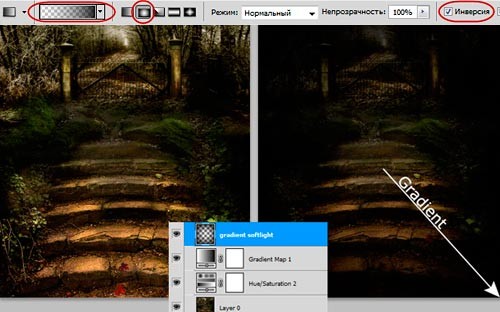
Шаг 2. Модель
Откройте в Фотошоп изображение «Модель (1)». Первое, что нам нужно сделать, это извлечь девушку из фона. Для этого используйте инструмент Перо (Р), так как это наиболее точный инструмент выделения (если Вы плохо владеете этим инструментом, используйте любой, удобный инструмент). Исключите из выделения крылья, так как мы в них не нуждаемся. Перетащите девушку на рабочий документ, расположите над всеми слоями и уменьшите размер.
Как Вы видите платье модели обрезано. Мы добавим недостающую часть с помощью второго изображения с моделью. Откройте в Фотошоп изображение «Модель (2)» и вырежьте недостающую часть платья. Затем перетащите эту часть на рабочий документ и соедините части платья с помощью мягкого ластика или маски слоя. Если части платья отличаются по цвету, используйте инструмент Уровни (Levels) или Цветовой баланс (Color Balance), для коррекции цвета. Затем объедините эти два слоя (Ctrl + E).
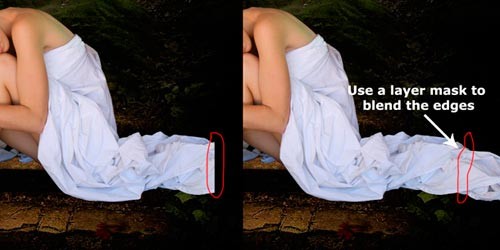
Шаг 3. Затемнение модели
Реализм композиции задаётся светом и тенями. Для корректировки слоя с моделью мы будем использовать обтравочные маски, чтобы все корректировки касались только этого слоя, потому что фон мы уже создали и не хотим, чтобы дальнейшие корректировки повлияли на фоновый слой.
Над слоем с моделью создайте Новый слой (Shift + Ctrl + N) и создайте для него обтравочную маску (для этого кликните правой клавишей мышки по слою и в выпадающем меню выберите Создать обтравочную маску (Create clipping mask)). Выберите инструмент Градиент (G) и так же, как мы делали для фонового слоя, радиальным градиентом от чёрного к прозрачному проведите от середины изображения к углу.
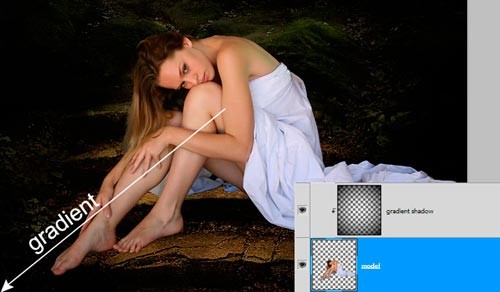
Дважды кликните на слое с моделью, чтобы открыть окно Стиль слоя (Layer style) и выберите стиль Внутренняя тень (Inner Shadow) со следующими настройками: Режим наложения (Blend Mode) — Умножение (Multiply); Угол (Angle) — 50 ?; Смещение (Distance) — 12 пикс.; Стягивание (Choke) — 8%; Размер (Size) — 58 пикс. В результате получатся красивые тени по краям тела девушки.


Шаг 4. Цвет и контрастность модели
Наша модель нуждается в большем количестве цвета и контрастности. Опять же, для каждого корректирующего слоя не забывайте использовать обтравочную маску.
Над корректирующим слоем с градиентом создаём Слой > Новый корректирующий слой > Цветовой баланс (Layer > New Adjustment Layer > Color Balance). Уменьшите значение Жёлтого цвета до −6 в Тенях (Shadows), Средних тонах (Midtones) и Свете (Highlights).
Затем создайте Слой > Новый корректирующий слой > Цветовой тон / Насыщенность (Layer > New Adjustment Layer > Hue / Saturation) и увеличьте Насыщенность (Saturation) до +10.
И в заключении Слой > Новый корректирующий слой > Уровни (Layer > New Adjustment Layer > Levels). Подвиньте левый ползунок до значения 7, средний до значения 0,92 и правый до значения 246.

Шаг 5. Осветление и Затемнение
Над всеми слоями создайте Новый слой (Shift + Ctrl + N) и создайте для него обтравочную маску. Затем выберите команду Редактирование > Выполнить заливку (Edit > Fill). Из первого выпадающего списка выберите Серый 50% (Gray 50%) и нажмите ОК. В палитре слои измените режим наложения этого слоя на Мягкий свет (Soft Light). Выберите инструмент Затемнитель ((Burn Tool) О) и в верхней панели настроек инструмента установите диапазон Средние тона (Midtones) и Экспозицию (Exposure) 6−9%. Затемните инструментом тёмные области девушки. Затем, используя инструмент Осветлитель ((Dodge Tool) О) с такими же настройками, закрасьте светлые участки тела девушки.
Чтобы было видно, где я использовал инструменты Осветлитель (Dodge Tool) и Затемнитель (Burn Tool), ниже показан этот слой при Нормальном (Normal) режиме наложения слоя.

Шаг 6. Добавляем лампу
Откройте в Фотошоп изображение лампы и отделите её от фона. Перетащите лампу на рабочий документ и расположите в палитре слои над всеми слоями. Уменьшите размер лампы и расположите её на лестнице. Выберите инструмент Кисть (В) и возьмите круглую, мягкую кисть большого размера. В качестве переднего плана установите цвет #e6dfb0. Затем создайте Новый слой (Shift + Ctrl + N) и поставьте пятно кистью вокруг лампы. Измените режим наложения этого слоя на Жёсткий свет (Hard Light) и уменьшите Непрозрачность (Opacity) слоя до 50%. У Вас должно получиться свечение вокруг лампы.
Создайте ещё один Новый слой (Shift + Ctrl + N) и залейте его чёрным цветом. К этому слою примените Фильтр > Рендеринг > Блик (Filter > Rеnder > Lens Flare) и настройте, как показано ниже. Затем измените режим наложения этого слоя на Осветление (Screen), чтобы скрыть видимость чёрного фона и, с помощью инструмента Перемещение (V), переместите блик на лампу. Затем выберите Цветовой тон / Насыщенность (Hue / Saturation) (Ctrl + U), поставьте галочку Тонирование (Colorize) и настройте ползунки, чтобы сделать вспышку жёлтой.
Примечание переводчика: если блик получился слишком яркий, уменьшите Непрозрачность (Opacity) этого слоя.

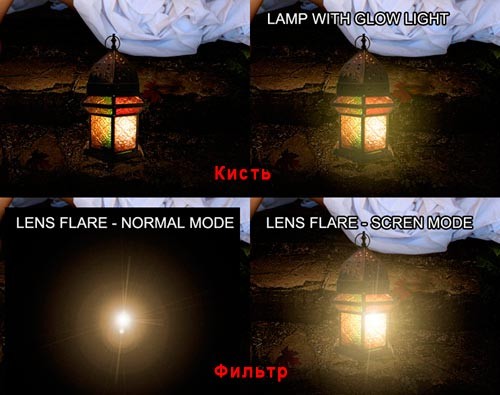
Шаг 7. Окончательное освещение
Теперь, когда у Вас есть источник света, необходимо создать тени и освещение на земле. Выберите инструмент Кисть (В) и возьмите большую, мягкую кисть размером примерно 600 — 700 пикс. Установите цвет переднего плана #e9d89b. Создайте Новый слой (Shift + Ctrl + N) под слоем с лампой и поставьте по одному пятну, по обе стороны от лампы. измените режим наложения этого слоя на Перекрытие (Overlay).

Над этим слоем создайте Новый слой (Shift + Ctrl + N), установите цвет переднего плана #9e975a и, используя эту же кисть, поставьте пятно с центром на лампе. Измените режим наложения этого слоя на Осветление основы (Color Dodge) и уменьшите Непрозрачность (Opacity) слоя до 75%. Это действие даст очень реалистичные световой эффект.

Шаг 8. Тени
У нас есть свет и теперь нужно сделать тени. Тени очень важны, поскольку они дают больше реализма и глубины. Сейчас лампа и девушка словно плывут из-за отсутствия теней.
Создайте Новый слой (Shift + Ctrl + N) под слоем с девушкой. Выберите инструмент Кисть (В) и возьмите мягкую, круглую кисть чёрного цвета. Установите Непрозрачность (Opacity) кисти примерно 20% и начинайте рисовать по краям ноги девушки, под платьем и ногами, а так же под лампой. Пройдитесь по этим областям несколько раз. Обратите внимание, на некоторых участках тень должна быть сильнее, на некоторых слабее.
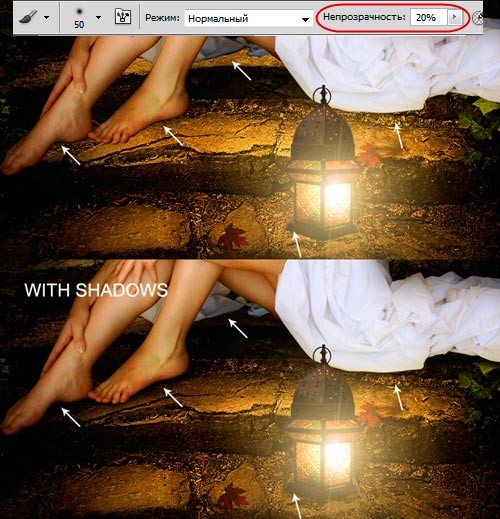
Шаг 9. Заключительное редактирование
В заключении, активируйте самый верхний слой и создайте отпечаток всех видимых слоёв (Shift + Ctrl + Alt + E). К объединённому слою примените Фильтр > Рендеринг > Эффекты освещения (Filter > Rеnder > Lighting Effects) с настройками, показанными ниже.
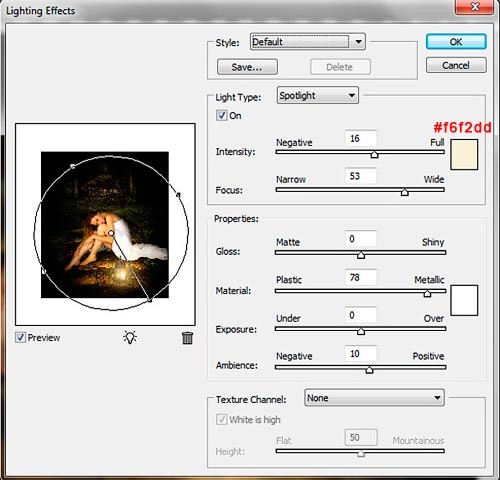
Заключение:
Как видите, наиболее важной частью этого урока, являются световые эффекты и тени. Вы должны всегда работать с корректирующими слоями, чтобы по окончанию работы иметь возможность для редактирования параметров настроек.
Заключительный результат урока:

Перевод: Владимир Нестеров






