Цель хорошего ретушера состоит в том, чтобы сделать свою работу невидимой, создавая немного альтернативной действительности. На этом уроке мы рассмотрим один метод, который я использую, чтобы добавить татуировку к изображению, похожую, что это — действительно часть оригинальной фотографии.

Шаг 1.
Откройте файл, к которому Вы собираетесь добавлять татуировку. Ниже изображение, которое я буду использовать для этого обучающего урока. Основное ретуширование и очистка были уже сделаны на изображении, таким образом всё готово к нашей татуировке.

Шаг 2.
Создайте новый слой (Shift + Ctrl + N) и назовите его Тату. Выберите инструмент Кисть (В) чёрного цвета. Выберите набор кистей Тату (как установить кисти в Фотошоп?). Выберите понравившуюся татуировку и нанесите её на новый слой.

Шаг 3.
Выберите инструмент Свободное трансформирование (Ctrl + T) и расположите тату на шее, как показано ниже.

Мы можем видеть, что татуировка нуждается в небольшой корректировке, чтобы придать ей контуры шеи. Мускулы шеи девушки делают поверхность немного неравной, это — не совсем гладкая, круглая и цилиндрическая форма. Поэтому мы должны будем добавить немного Перспективы и добавить небольшое Деформирование, чтобы татуировка действительно следовать за формой шеи.
Шаг 4.
Снова выберите инструмент Свободное трансформирование (Ctrl + T) поверните татуировку, перемещая курсор около одного из углов по часовой стрелке движение. Затем щёлкните правой кнопкой мышки и выберите команду Деформация (Warp) и продолжайте этим инструментом перетаскивать углы и маркеры вокруг, пока Вы не удостоверитесь, что татуировка теперь следует за контурами шеи. Получив нужный результат нажмите Enter.

Шаг 5.
Смотря на изображение мы видим, что часть шеи, где располагается татуировка, немного расплывчата. Поэтому нам следует слегка размыть татуировку. Выберите Фильтр — Размытие — Размытие по Гауссу (Filter — Blur — Gaussian Blur). Убедитесь, что включена опция Просмотр (Preview), таким образом Вы можете судить, сколько размытия необходимо, чтобы соответствовать мягкости шеи. Количество необходимого размытия будет зависеть от фактической разрешающей способности Вашего изображения, на которое Вы воздействуете. Когда Вы достигните желаемого результата, нажмите ОК.

Шаг 6.
Теперь наша татуировка выглядит достаточно неплохо. Остаётся сделать ещё две вещи. Рассматривая близко мы можем видеть, что татуировка испытывает недостаток в свете и тенях, которые определяют форму шеи. Так как татуировка имеет тёмный цвет, мы действительно должны добавить яркость. Чтобы сделать это, мы собираемся использовать методику, которую многие ретушеры называют «Перемещение канала». Мы копируем один из каналов от фонового изображения и используем его, чтобы создать необходимую яркость.
Выключите слой Тату и переключитесь на палитру Каналы, чтобы выбрать Красный, Зеленый или Синий канал, имеющий лучший контраст.

Мы ищем канал, который имеет лучший контраст между яркостью и тенями на шее. Синий канал подходит лучше всех. Сделайте копию Синего канала. Для этого нажмите на Синий канал и перетащите его на значок Новый канал (New Channel), как показано ниже.
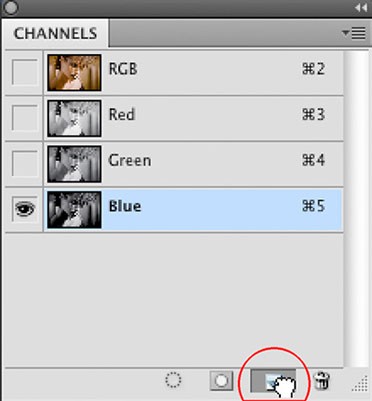
Это даст нам новый канал, названный Синий (копия). Давайте бросим более близкий взгляд на область расположения татуировки.

Дополнительная выгода, которую мы получим от использования этого канала в том, что Синий канал почти всегда имеет тенденцию быть самым шумным каналом изображения. В этом случае шум выручит нас, придавая нашей татуировке текстуру кожи, когда мы используем канал, чтобы добавить освещение.
Шаг 7.
Чтобы повысить эффект освещения, мы создадим немного больше контраста в нашей Синей копии канал при использовании Кривых. Так как мы хотим использовать шумную текстуру в нашем освещающем эффекте, мы будем воздействовать только на чёрную часть точки Кривых. Выберите инструмент Кривые (Ctrl + M). Теперь нажмите на чёрную точку кривой и переместите её вправо, только немного, как показано.
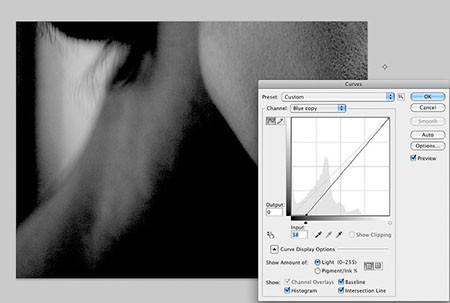
Отметьте, что чёрная область справа немного увеличилась, это ограничит наш освещающий эффект освещённой частью шеи. Если Вы смотрите близко, то можете заметить, что это перемещение так же подчеркивает шум в канале.
Шаг 8.
Теперь загрузите канал Синий копия как выделенную область. Для этого, удерживая нажатой клавишу Ctrl, в палитре Каналы щёлкните по миниатюре канала Синий копия, которым мы только что управляли. Затем переключитесь на палитру Слои, включите и активизируйте слой Тату. Теперь удерживая нажатой клавишу Alt, нажмите на значок Новый слой (New Layer) внизу палитры Слои.
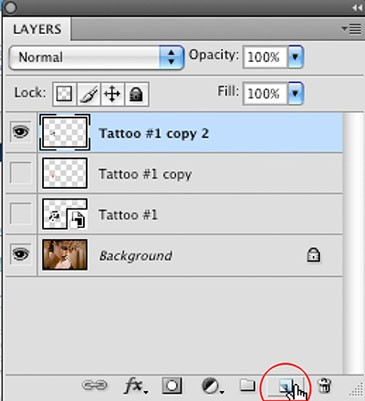 э
э
В появившемся окне Новый слой дайте ему имя Подсветка и обязательно поставьте галочку Использовать предыдущий слой для создания обтравочной маски (Use Previous Layer to Create Clipping Path option). В этом случае наша подсветка затронет только татуировку.
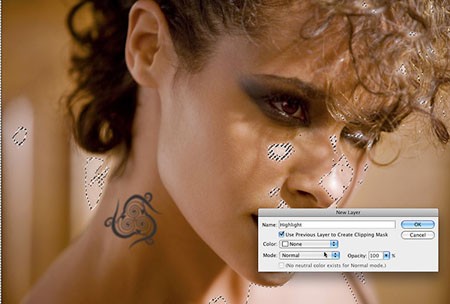
Теперь в качестве основного выберите белый цвет (клавиша D, затем X). Залейте выделенную область белым цветом (Alt + Delete). Снимите выделения (Ctrl + D). Если Вы всё сделали правильно, просветиться должна только татуировка. Вот, что мы имеем.

Татуировка теперь отражает тот же самый освещающий образец, что и шея. Плюс, если Вы будете смотреть очень близко, то увидите, что освещённая часть татуировки теперь имеет ту же самую текстуру, что и кожа вокруг неё. Это очень важно, если мы хотим достигнуть правдоподобности. Ниже — крупный план показывающий татуировку.

Шаг 9.
Последний шаг — корректировка цвета татуировки. В то время, как татуировки могут быть почти любого цвета, большинство имеют немного зеленоватый оттенок. Мы добавим слой настройки Кривые к слою Тату, чтобы поменять цвет на нужный оттенок. Удерживая клавишу Alt, нажмите на значок внизу палитры Слои, похожий на чёрно-белый круг. Это откроет всплывающее меню, где Вы можете выбрать слой настройки, который Вы хотите добавить. Для этого шага мы выбираем Кривые (Curves).
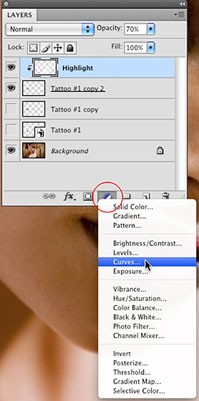
В появившемся окне Вы можете дать слою имя, и обязательно поставьте галочку Использовать предыдущий слой для создания обтравочной маски (Use Previous Layer to Create Clipping Path option). С созданным слоем Кривые, подкорректируйте значения (как показано ниже), чтобы дать татуировке желаемый цвет.
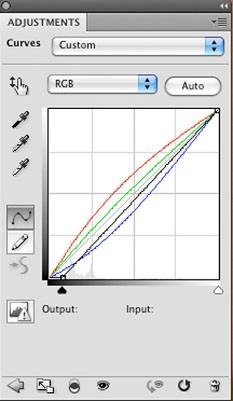
Вы можете видеть, что я переместил чёрную точку главной кривой немного вправо, это затемнило татуировку. Затем я переместил середину Красной кривой, добавил немного Зелёный цвет и, наконец, уменьшил синий цвет, опуская Синюю кривую. Ниже Вы можете видеть результат этих настроек.
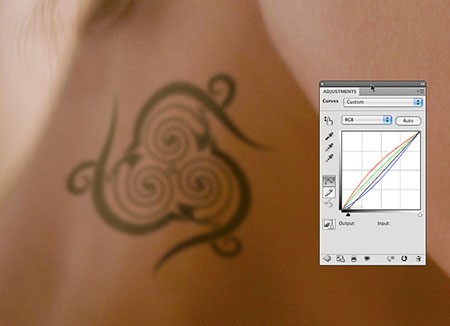
Наконец, повёрнутая и деформированная, чтобы соответствовать контурам шеи модели, освещённая, и с цветовой корректировкой, татуировка на месте. Ваше изображение должно быть подобно, как показано ниже.

Перевод: Владимир Нестеров






