Коллаж «Парящий остров». В этом уроке фотошоп я хочу показать вам, как легко создать парящий в облаках остров! Нам потребуются изображения неба, замка, земли и текстуры травы. Надеюсь Вам понравится результат.

Шаг 1. Подготовка фона.
Создайте новый документ размером 500 х 570 пикселей. Так как остров находится в воздухе, нашим фоном будет небо. Установите цвет переднего плана #58b4cf, а заднего — белый. Создайте новый слой (Shift + Ctrl + N) и назовите его «Небо». Примените Фильтр > Рэндринг > Облака (Filter > Render > Clouds). В результате мы получили красивый, небесный фон.
Шаг 2. Рисуем остров.
Я заметил, что многие создают острова воспользовавшись готовым изображением, применив технику фотомонтажа. Я же решил создать свой остров и наложить текстуру земли и травы.
С помощью инструмента Перо (Р) (режим слой-фигура) нарисуйте примерно такую фигуру, как показано ниже. Назовём этот слой «Остров».
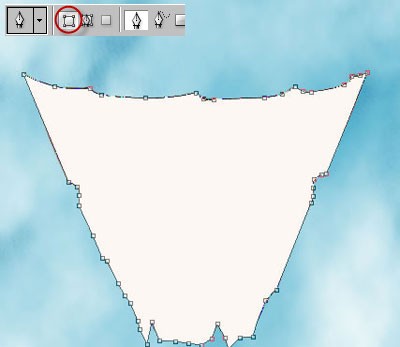
Установите цвет #976e3b и залейте (Alt + Backspace) им остров. Затем примените Фильтр > Шум > Добавить шум (Filter > Noise > Add Noise) со следующими настройками:
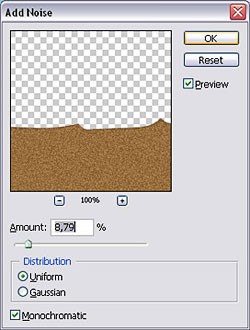
С помощью инструмента Затемнитель (О) придадим форму нашему острову. Будьте осторожны, не выставляйте высокое значение Экспозиции (Exposure), иначе Вы получите более тёмный цвет.
![]()
Техника работы с инструментом проста. Как Вы видите на рисунке ниже, я затемнил вертикальные линии, они самые тёмные на изображении. Вы получите такой же результат проведя инструментом по одной и той же линии несколько раз (1).
После этого Вы должны затемнить горизонтальные линии вблизи вертикальных. Нужно получить круглую форму тени, темнее на внешних краях и светлее внутри (2), чтобы получить эффект объёма.
Так же затемните части острова на которых мы разместим корни деревьев (3).
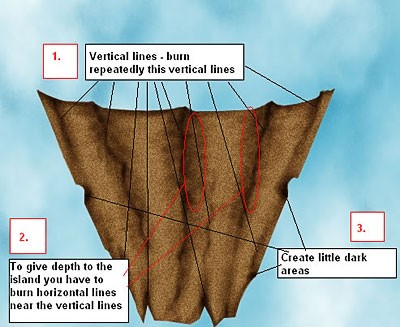
Для большего эффекта объёма, я использовал инструмент Осветлитель (О), чтобы осветлить светлые участки.
![]()
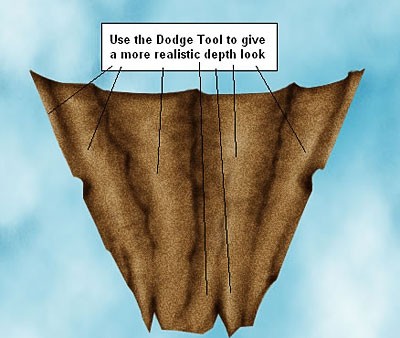
Вы можете получить такой же эффект, используя инструмент Кисть (В) с низкой прозрачностью и различные цветовые оттенки.
Шаг 3. Текстура сухой земли.
Выберите и скачайте понравившуюся Вам текстуру сухой земли. Спасибо за неё сайту mayang.com. Очевидно, что текстура сухой земли на изображении очень крупная для нашего острова (площадь сфотографированного участка земли намного меньше площади нашего острова), поэтому мы должны уменьшить изображение с текстурой.
Откройте текстуру в Фотошоп и перетащите на рабочий документ. Выберите команду Редактирование > Трансформирование > Масштабирование (Edit > Transform > Scale) и установите Ширину (Width) 10%, Высоту (Height) 10%. Нажмите Enter.
![]()
Теперь масштаб текстуры правильный, но она слишком мала для поверхности нашего острова. Увеличим её площадь. Расположите слой с полученным образцом текстуры в левой нижней части острова и дублируйте (Ctrl + J) его. Затем примените команду Редактирование > Трансформирование > Отразить по горизонтали (Edit > Transform > Flip Horizontal) и переместите копию слоя вправо. При активном слое с копией нажмите сочетание клавиш Ctrl + E. В результате оба слоя с текстурой сольются в один слой. Назовите его «Сухая земля 1».
Дублируйте (Ctrl + J) этот слой и примените команду Редактирование > Трансформирование > Отразить по вертикали (Edit > Transform > Flip Vertical). Переместите его вверх и назовите «Сухая земля 2».
Снова дублируйте (Ctrl + J) слой «Сухая земля 1» и перетащите дубликат в самый верх. Назовите его «Сухая земля 3».
Чтобы Вам было более понятно, смотрите рисунок ниже:
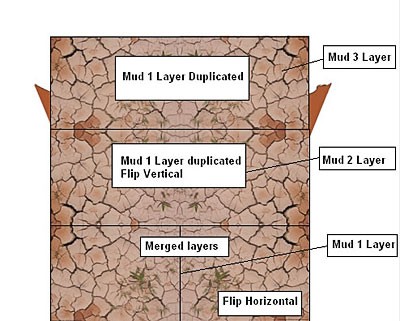
Теперь Вы можете объединить все три слоя с текстурой земли. Для этого в палитре Слои кликните на самом верхнем слое и дважды нажмите Ctrl + E. Назовите объединённый слой «Текстура земли». Затем выберите команду Редактирование > Трансформирование > Деформация (Edit > Transform > Warp) и деформируйте форму текстуры, чтобы она приняла сферический вид. Нажмите Enter.
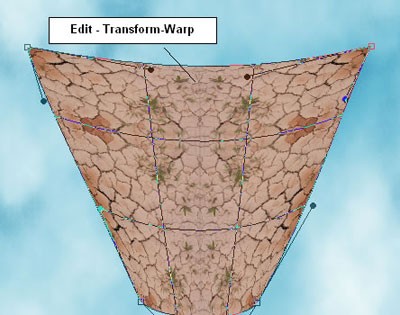
Удерживая нажатой клавишу Ctrl, кликните в палитре Слои на миниатюре слоя с островом, чтобы получить выделенную область. Затем инвертируйте выделенную область (Shift + Ctrl + I). Убедитесь, что у Вас активен слой с текстурой земли и нажмите клавишу Delete, чтобы удалить текстуру выступающую за границы острова. Снимите выделение (Ctrl + D) и измените режим наложения этого слоя на Перекрытие (Overlay).
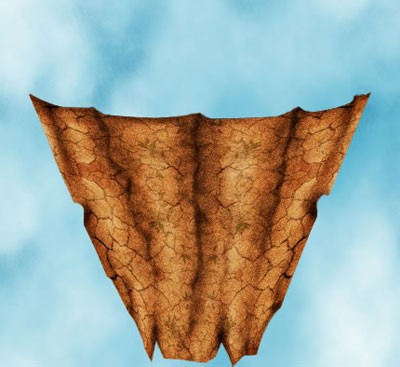
Шаг 4. Добавление травы.
Установите цвет переднего плана #455609. С помощью инструмента Эллипс (U) нарисуйте фигуру в форме эллипса. Назовите этот слой «Трава» и переместите его в палитре Слои ниже слоёв с текстурой земли и островом.
Пришло время добавить текстуру травы. Скачайте фотографию травы с сайта flick.com.
Откройте текстуру травы в Фотошоп и перетащите её на рабочий документ. Расположите слой с травой над слоем с эллипсом. Удерживая нажатой клавишу Ctrl, кликните на миниатюре слоя с эллипсом, чтобы получить выделенную область. Активируйте слой с текстурой и нажмите сочетание клавиш Ctrl + C, а затем Ctrl + V. Вы увидите, что выделенная область с текстурой травы скопировалась на новый слой. Назовите его «Текстура травы» и удалите слой с фотографией от сайта flick.com. Измените режим наложения слоя «Текстура травы» на Перекрытие (Overlay). Позже мы вернёмся к этому слою.
Ваше изображение должно выглядеть примерно так:

Шаг 5. Добавление замка.
Я нашёл фото замка на сайте flick.com.
Примечание переводчика: к сожалению автор урока не дал ссылку на фотографию замка, но Вы можете скачать фото другого замка (к примеру этого) с того же сайта или использовать своё изображение.
Откройте изображение замка в Фотошоп и перетащите его на рабочий документ. Расположите его над всеми слоями. Установите цвет переднего плана #ff7f29. Возьмите инструмент Перо (Р) и обрисуйте форму замка. Назовите этот слой «Форма замка». Удерживая нажатой клавишу Ctrl, кликните на миниатюре слоя с формой замка, чтобы получить выделенную область. Затем активируйте слой с изображением замка и нажмите Ctrl + C, а затем Ctrl + V. У Вас появится новый слой с изображением отделённого от фона замка. Удалите фото замка от сайта flick.com.
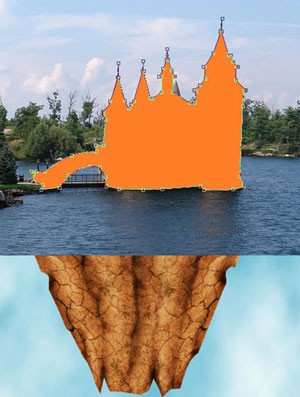
Назовите этот слой «Замок». Давайте теперь немного изменим цвет замка. Для этого измените режим наложения слоя «Фигура замка» на Цветность (Color) и расположите его над слоем «Замок». Объедините (Ctrl + E) эти два слоя в один.
С помощью инструмента Затемнитель (О) я подчеркнул области теней, а инструмента Осветлитель (О) — области света.

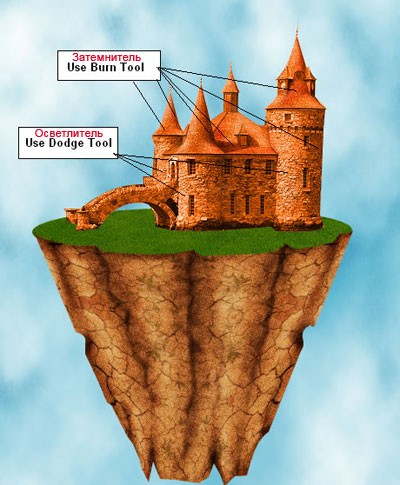
Шаг 6. Добавление деталей замка.
Я хочу сделать разницу между цветами стен и крыши замка. Над всеми слоями создайте новый слой (Shift + Ctrl + N). Установите цвет переднего плана #fae5b9 и инструментом Кисть (В) (жёсткая, круглая) закрасьте стены замка. Измените режим наложения этого слоя на Цветность (Color).

Теперь создадим тень от замка. Создайте новый слой (Shift + Ctrl + N) и назовите его «Тень от замка». Установите цвет переднего плана #142c01. Инструментом Кисть (В) (жёсткая, круглая) нарисуйте тень от замка.

К этому слою примените Фильтр > Размытие > Размытие по Гауссу (Filter > Blur > Gaussian Blur) с радиусом размытия 1,8 пикс. Измените режим наложения слоя на Мягкий свет (Soft Light). Инструментом Затемнитель (О), затемните некоторые участки тени.
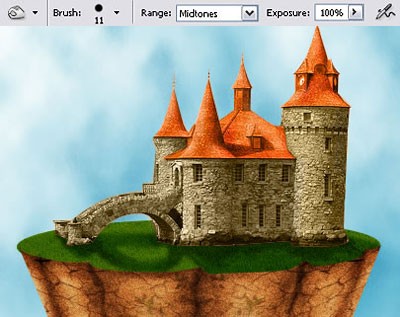
Шаг 7. Добавляем корни деревьев.
Теперь нарисуем торчащие из земли корни деревьев. Установите цвет переднего плана #654725 и с помощью инструмента Перо (Р) нарисуйте форму корня дерева. В палитре Слои кликните на слое с нарисованной формой корня правой клавишей мышки и из открывшегося списка выберите команду Растрировать слой (Rasterize layer). Инструментом Затемнитель (О) я подчеркну область тени, а инструментом Осветлитель (О) — область света на корне. Этот приём мы использовали при рисовании областей тени и света в шаге 2.
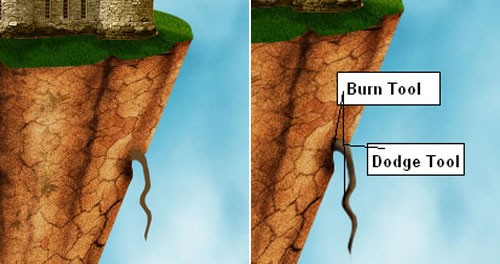
Теперь, с помощью инструмента Палец ( R ) создадим маленькие корни. Используйте размер кисти 2 пикс., Интенсивность (Strenght) 90%.
![]()

Дублируйте (Ctrl + J) этот слой два раза, отразите по горизонтали и поместите на другой стороне острова. Используя эту же технику нарисуйте другие корни.

Шаг 8. Добавляем деревья.
Я нашёл хороший набор кистей деревьев. Скачайте его и загрузите кисти в Фотошоп. Создайте новый слой и поместите на нём три дерева. Я использовал кисти из набора Dead1.jpg, Dead2.jpg и Dead3.jpg с различными оттенками коричневого цвета.

Шаг 9. Играем со светом и тенью.
Этот шаг необязательный, но мне нравится играть со светом и тенью. Над всеми слоями создайте новый слой (Shift + Ctrl + N). Выберите команду Изображение > Внешний канал (Image > Apply Image).
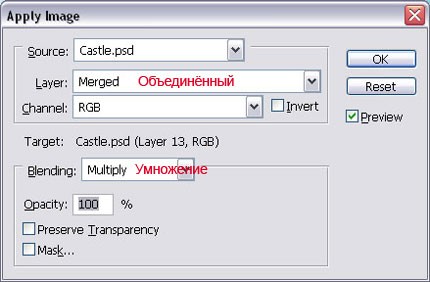
В результате Вы получите всё изображение на одном отдельном слое. Обработайте отмеченные на рисунке ниже участки инструментом Затемнитель (О) (обведено красным цветом) и Осветлитель (О) (обведено жёлтым цветом).
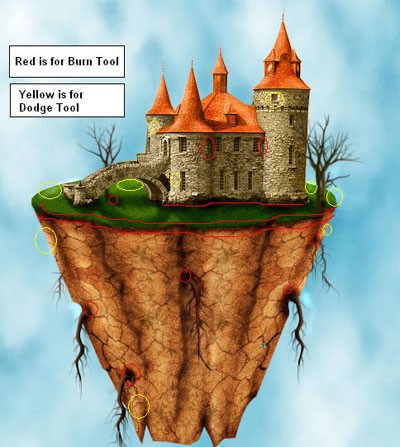
Шаг 10. Добавляем небо и облака.
Давайте добавим облака на наше небо.
Примечание переводчика: автор урока дал неверную ссылку на фотографию с облаками. Вы можете использовать своё изображение или воспользоваться этим с сайта flick.com.
Откройте фото в Фотошоп и перетащите его на рабочий документ. Уменьшите размер изображения до размера рабочего документа. Сотрите мягким ластиком нижнюю часть изображения, оставив только небо с облаками. Назовите этот слой «Облака». Дублируйте этот слой (Ctrl + J) и назовите копию «Нижние облака». Скройте видимость слоя «Нижние облака», кликнув в палитре Слои на значке в виде глаза слева от от миниатюры слоя.
Вы видите, что слой с облаками перекрывает замок и деревья, это не хорошо. Удерживая нажатой клавишу Ctrl, кликните на миниатюре слоя с замком, чтобы получить выделенную область вокруг замка. Затем кликните на слое «Облака» и нажмите клавишу Delete. Снимите выделение (Ctrl + D). Тоже самое сделайте и для деревьев. В результате облака окажутся на заднем плане, за замком и деревьями.

Создайте новый слой (Shift + Ctrl + N) над всеми слоями. Инструментом Прямоугольная область (М) создайте выделенную область в виде прямоугольника на ширину всего рабочего документа в нижней части острова. Установите цвет переднего плана #88c6d9 и залейте (Alt + Backspace) им выделенную область. Снимите выделение (Ctrl + D). К этому слою примените Фильтр > Размытие > Размытие по Гауссу (Filter > Blur > Gaussian Blur). Уменьшите Непрозрачность (Opacity) слоя до 70%.
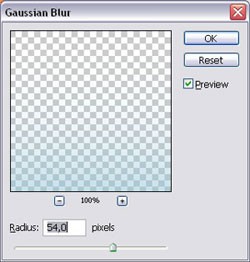

Сделайте видимым слой «Нижние облака» (кликнув на значке в виде глаза слева) и переместите его выше всех слоёв. С помощью инструмента Перемещение (V) расположите облака в нижней части острова.

Теперь я буду использовать инструмент Палец ( R ), чтобы сделать плавный переход от облаков к фону. Установите настройки инструмента, как показано ниже и движениями вверх и вниз, влево и вправо, а также круговыми движениями сделайте плавный переход, чтобы результат выглядел реалистично. Затем измените Непрозрачность (Opacity) этого слоя до 70%.
![]()

Шаг 11. Последний штрих.
Мне кажется в небе не хватает птиц. Я нашёл прекрасный набор кистей птиц. Скачайте его и установите в Фотошоп. Поместите птиц в небе на новом слое (Shift + Ctrl +N) цветом #52696d, как Вам нравится.
И в заключении изменим общий тон нашей композиции. Создайте новый слой (Shift + Ctrl + N) над всеми слоями и залейте (Alt + Backspace) его цветом #b1aa9e. Измените режим наложения этого слоя на Цветовой тон (Hue) и уменьшите Непрозрачность (Opacity) слоя 40%.
Вот мой заключительный результат! Надеюсь, Вам понравился урок!

Переводчик: Владимир Нестеров Источник: psd-dude.com






