В этом уроке фотошоп мы будем создавать эффект металлической хромированной надписи.

Шаг 1. Приготовления.
Для этого Фотошоп урока, Вы должны использовать «жирный» шрифт, подобно этим:
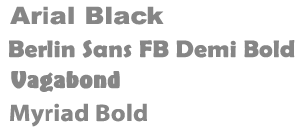
В моем примере я использовал бесплатный шрифт Ferro Rosso.
Откройте новый документ в Фотошоп размером 500 x 235 пикс. Установите цвет переднего плана #450000 (в окне Палитра цветов (Color Picker) установите цвет #450000 в области, отмеченной буквой A).
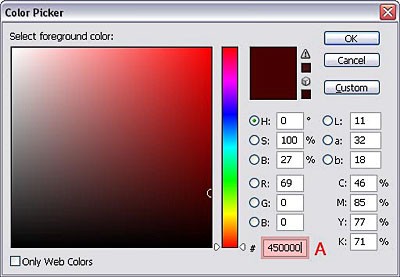 Цвет заднего плана установите #fe0000.
Цвет заднего плана установите #fe0000.
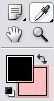
Шаг 2. Заливаем фоновый слой.
Теперь мы применим Градиент, используя выбранные цвета. Выберите инструмент Градиент (G). Убедитесь, что выбран Линейный градиент (В) в полосе опций наверху и что опция Инверсия (Reverse) ( С ) не отмечена галочкой. Линейный градиент должен идти от тёмно-красного до красного (A), если не так, нажмите на градиент в окне A, и выберите правильный. Режим должен быть нормальный, непрозрачность 100 %.
![]()
Инструментом Градиент, нажмите в верхнем левом углу и, удерживая левую клавишу мыши, перетащите курсор мыши в нижний правый угол.

Шаг 3. Добавим симметрию.
Добавьте новый слой (Shift + Ctrl + N). Этот слой будет автоматически активным слоем. Теперь нам необходимо сделать выделенную область, которая выходит за пределы границ нашего холста (красная область с градиентом). Для этого уменьшим наше изображение. Выберите инструмент Масштаб (Z) и, удерживая нажатой клавишу Alt, щёлкните мышью по рабочему документу. Масштаб нашего холста уменьшится. В моем примере я уменьшил масштаб до 75 %:
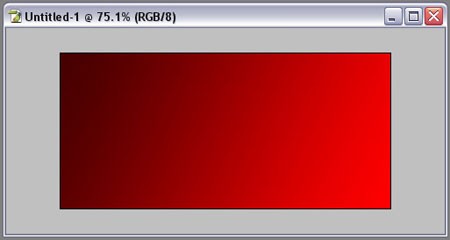
Выберите инструмент Прямоугольное лассо (L). Теперь нажмите инструментом в точке отмеченной буквой A, затем нажмите в точке B, затем в точках C и D, и затем вернитесь обратно к точке A, чтобы закрыть выделенную область.
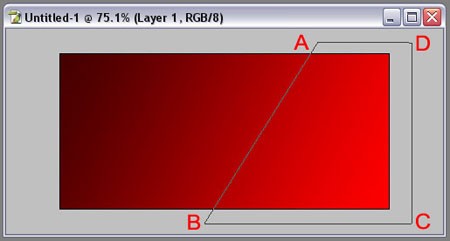
Нажмите клавишу D затем Х, чтобы установить цвет переднего плана белый, а заднего чёрный. Выберите инструмент Градиент (G) и выбранными цветами, используя настройки установленные в шаге 2, нажмите где-нибудь в области зелёной точки и, удерживая кнопку мыши, тяните инструмент к красной точке:
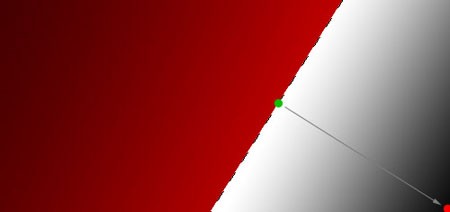
Измените режим наложения для Слоя 1 в палитре слоёв на Линейный осветлитель (Linear Dodge) (A) и измените Непрозрачность приблизительно до 23 %. Теперь снимите выделение (Ctrl + D). С помощью инструмента Масштаб (Z) увеличьте холст до 100 %:
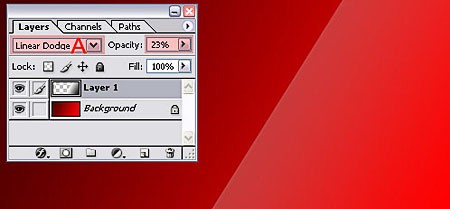
Шаг 4. Добавим текст.
Выберите инструмент Текст ( Т ). В опциях инструмента выберите шрифт (Ferro Rosso) (A) (при условии, что Вы его скачали и установили), стиль шрифта Regular (B), размер шрифта 126 ( C ), метод сглаживания Гладкий (D), выравнивание текста по левому краю (E), нажмите на палитру цветов (F) и выберите цвет #effafe и нажмите OK.

Теперь нажмите где-нибудь на левой стороне нашего изображения и напечатайте слово Ferrari. Затем выберите инструмент Свободное трансформирование (Ctrl + T) и, удерживая нажатой клавишу Shift, отмасштабируйте текст и расположите его по середине холста.

Шаг 5. Добавим Стиль слоя.
В нижней части палитры Слои нажмите на значок похожий на букву f и добавьте следующие Стили слоя с приведёнными ниже параметрами настройки (не торопитесь и проверьте тщательно каждую установку!):
Тень:
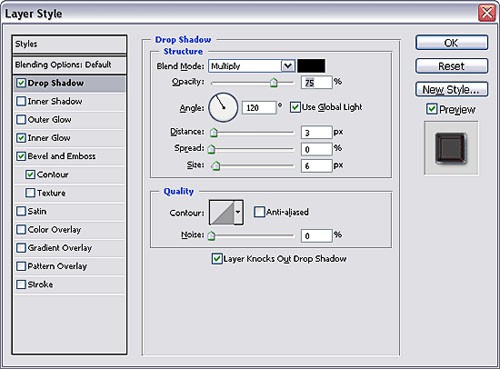
Внутреннее свечение (Примечание: используйте цвет #e40000):
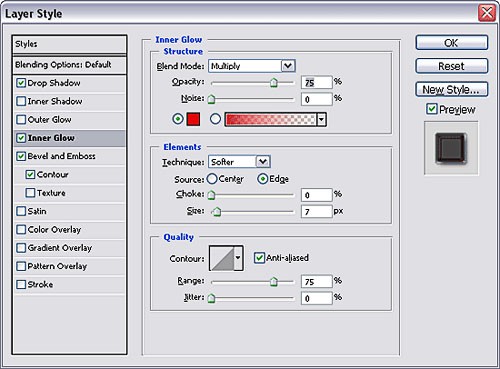
Тиснение (удостоверьтесь, что Вы снимаете галочку с опции Глобальное освещение прежде, чем Вы вводите значения для Угла и Высоты!):
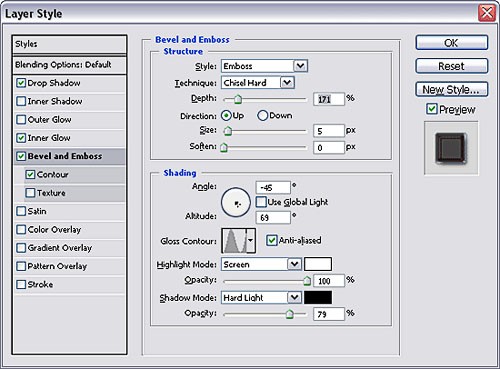
Контур (A). Нажмите на контур значения по умолчанию (отмеченную буквой B).
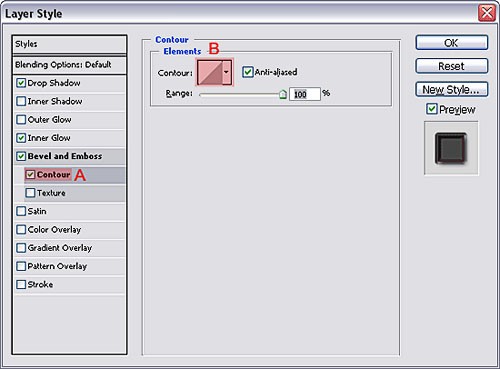
Появится окно Редактор контуров (Contour Editor). Нажмите на диагональной линии, чтобы создать точку и переместите её в область отмеченную красным. Нажмите OK в этом окне и нажмите OK в основном окно Стиль слоя.
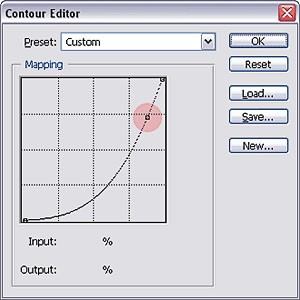
Вот заключительный результат:

Переводчик: Владимир Нестеров Источник: lunacore.com






