В этом уроке Фотошоп, мы узнаем, как сфокусировать внимание на определённом предмете снимка, используя фильтр Эффекты Освещения. Мы увидим, как легко добавить к фотографии несколько источников света, таким образом мы можем управлять как направлением света, так и его отражением.
Вот конечный результат этого урока:

А вот снимок с которым я буду работать:

Я хочу сфокусировать внимание на цветке и лице девушки. В Фотошоп есть много других способов сделать это, но в этом уроке мы собираемся сосредотачивать внимание используя свет. Даже небольшое количество освещения часто достаточно, чтобы добиться цели, но в данном уроке мы добьёмся более интенсивного эффекта.
Давайте начинать!
Шаг 1: Дублируйте слой.
Первым делом скопируйте изображение на отдельный слой (Ctrl+J). В палитре Слоёв копия появится над основным слоем и программа Фотошоп автоматически назовёт его Слой 1.
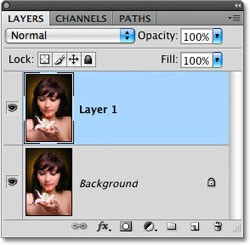
Шаг 2: Откройте фильтр Эффекты Освещения.
Активируйте Слой 1 и выберите Фильтр — Рендеринг — Эффект Освещения (Filter — Rеnder — Lighting Effects). У Вас откроется диалоговое окно фильтра Эффект Освещения, с областью предварительного просмотра слева, и с различными параметрами настройки справа.
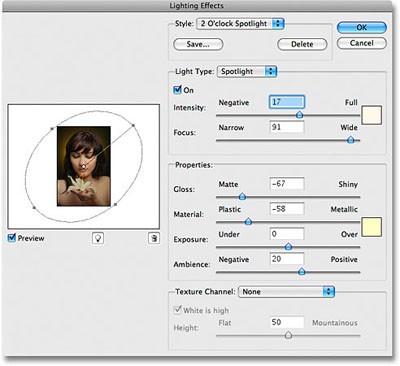
Шаг 3: Выберите стиль «Прожектор».
Первая опция, которую мы собираемся изменять — это стиль освещения. Нажмите на указывающую вниз стрелку, чтобы открыть список доступных стилей и выберите Прожектор (Flashlight).
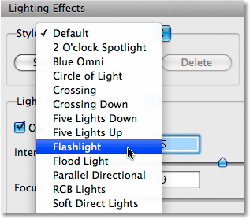
Как только Вы выбираете стиль Прожектора, изображение в области предварительного просмотра слева диалогового окна изменяет на показ нового стиля освещения. Заметьте, как остальная часть изображения темнеет, и только область, освещённая источником света остаётся видимой.
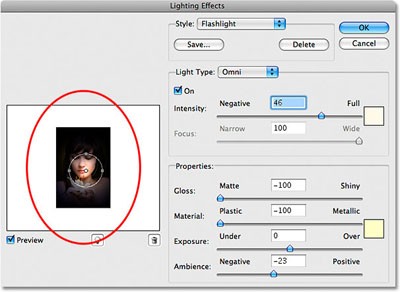
Шаг 4: Переместите источник света.
Источник света в настоящее время располагается в центре изображения, а не там где я хочу. Я хочу, осветить цветок, который девушка держит в руке, таким образом мне необходимо переместить источник света. Если Вы внимательно посмотрите, то увидите, что источник света окружен тонким кругом с квадратными маркерами. Маленький круг в середине указывает точный центр источника света. Чтобы перетащить источник света, всё, что я должен сделать — нажать на тот маленький круг в середине левой кнопкой мышки и тянут свет к новому местоположению. Я перетащу его на цветок.
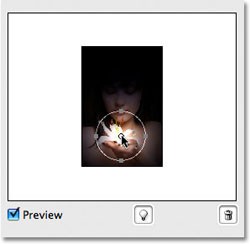
Шаг 5: Если нужно, измените размеры источника света.
Я хочу расширить область света. Для этого необходимо нажать на один из маркеров и тащить в сторону от центра. Для стиля Прожектор не имеет значения какой из маркеров тянуть, так как свет находится в неподвижной круглой форме. Другие стили освещения дадут Вам различные результаты, в зависимости от того какой маркер Вы тяните.
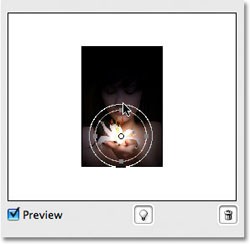
Шаг 6: Добавьте второй источник света.
Перетащив источник света на цветок я мог бы остановиться, если бы всё, что я хотел сделать — это сосредоточиться на цветке. Но я хочу сделать, как будто свет от цветка сияет на лице девушки. Для этого я буду нуждаться во втором источнике света. Я хочу, чтобы мой второй источник света также использовал стиль «Прожектора», таким образом самый лёгкий шаг — это скопировать первоначальный источник, а затем переместить его в нужное место. Чтобы скопировать источник света нажмите клавишу Alt и, удерживая её нажатой, нажмите мышкой на круг в центре первого источника и перетащите его к основанию носа женщины. Теперь отпустите Alt и, если необходимо, подкорректируйте расположение и размер второго источника. Вы можете поэкспериментировать с настройками в правой части диалогового окна.
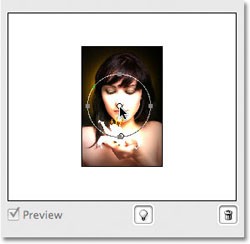
Я хочу сделать второй источник света меньшим, таким образом я буду тянуть маркер внутрь к кругу в центре, чтобы уменьшить его размер.
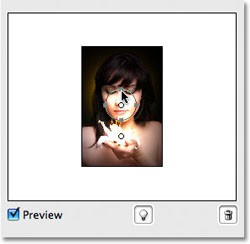
Шаг 7: Добавьте третий источник света.
Пожалуй я добавлю третий источник света, чтобы усилить эффект. Я добавлю его ниже глаза девушки слева. Скопируйте и перетащите свет в нужное место (как шаг 6). Я также уменьшу немного размер третьего источника.
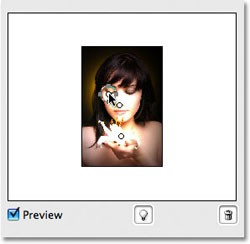
Теперь нажмите ОК, чтобы применить действие фильтра к нашему изображению.

Шаг 8: Понизьте непрозрачность слоя.
Если Вы находите, что эффект освещения слишком интенсивен, просто понизите непрозрачность «Слоя 1». Я понизил непрозрачность приблизительно до 80 % , чтобы немного смягчить эффект.
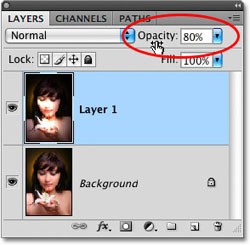
И вот мой заключительный результат:

Автор: Steve Patterson
Перевод: Владимир Нестеров






