В этом уроке Фотошоп мы создадим романтический коллаж в тёплых тонах с девушкой в лесу. Для реалистичности картины мы смешаем несколько изображений в режиме быстрой маски и особое внимание уделим цветокоррекции:
Заключительный результат:

Исходные материалы: скачать
Шаг 1. Откройте в Фотошоп изображение «Model». Для коллажа мне нужна только часть изображения, а точнее девушка и дерево на котором она лежит. С помощью инструмента Быстрое выделение (W) выделите девушку и дерево (можете использовать любой другой инструмент выделения).

Шаг 2. У меня получилось не идеальное выделение, поэтому его нужно подправить. Нажмите на показанную ниже иконку Быстрой маски.
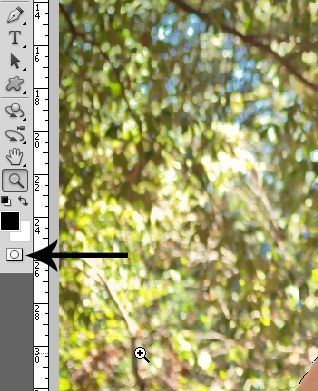
Шаг 3. В результате участки изображения, которые мы не выделили зальются полупрозрачным красным цветом. Чтобы подредактировать выделенные участки, мы будем использовать инструмент Кисть (В) чёрного и белого цвета. Рисуя на изображении чёрным цветом позволит исключить из выделенной области лишние участки, а рисуя белым цветом наоборот — добавить участки, которые мы пропустили. По окончанию работы снова нажмите на иконку Быстрой маски, чтобы получить отредактированную выделенную область.

Шаг 4. Прежде, чем избавиться от лишнего фона, необходимо разблокировать фоновый слой. Для этого в палитре Слои дважды кликните на фоновом слое и в открывшемся диалоговом окне нажмите ОК. После этого нажмите на показанный ниже значок Добавить слой-маску, чтобы замаскировать не выделенный участок фона.
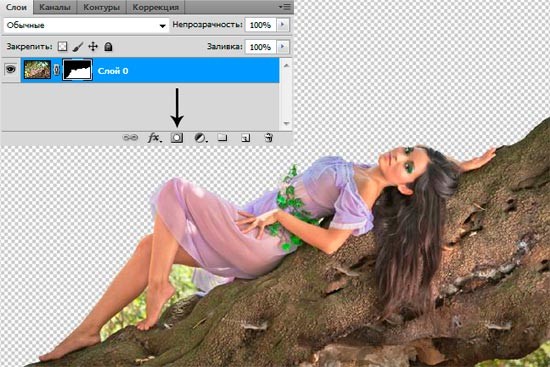
Шаг 5. Теперь на созданной маске слоя закрасьте кистью чёрного цвета оставшиеся участки леса возле ног модели.

Шаг 6. В палитре Слои кликните на миниатюре слоя (вокруг неё должна появиться рамочка), чтобы дальнейшую работу производить на слое. Затем выберите инструмент Штамп (S). Удерживая нажатой клавишу Alt, возьмите образец дерева для клонирования и зарисуйте участок леса в нижнем правом углу.
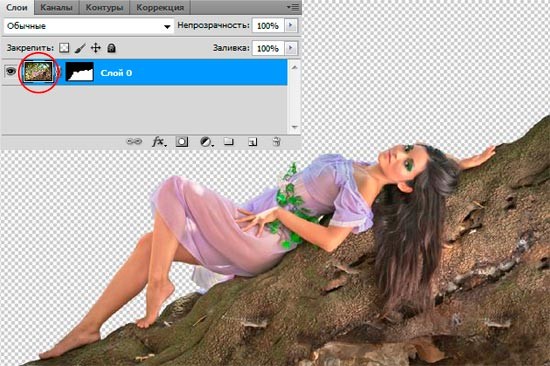
Шаг 7. Откройте в Фотошоп и перетащите на рабочий документ изображение «Forest». Поместите его под слоем с девушкой. С помощью инструмента Свободное трансформирование (Ctrl + T) немного увеличьте изображение с лесом и расположите его в левом верхнем углу.

Шаг 8. Теперь добавьте изображение с водопадом «Waterfall» и расположите, как показано ниже. Этот слой должен находиться между слоями с девушкой и лесом.

Шаг 9. На этом шаге нам необходимо совместить изображение водопада с лесом. К слою с водопадом добавьте маску и мягкой кистью чёрного цвета замаскируйте верхнюю часть картинки с водопадом, чтобы получился плавный переход между двумя изображениями. Для лучшего результата уменьшите Непрозрачность (Opacity) кисти.
Ниже показана моя маска и результат этого шага.
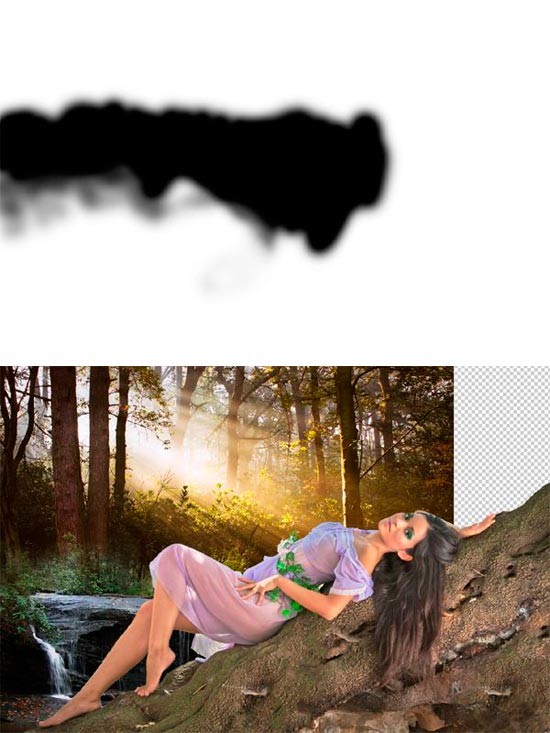
Шаг 10. Сейчас смешанные изображения отличаются друг от друга по цвету и яркости. Нам необходимо исправить эту разницу. Яркость исправим с помощью корректирующего слоя Цветовой тон / Насыщенность (Hue / Saturation). Для корректирующего слоя создайте обтравочную маску и установите следующие настройки:
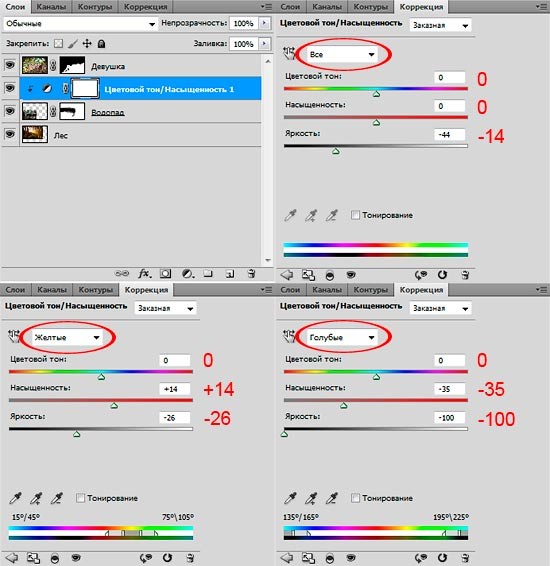
Теперь подкорректируем цвет с помощью корректирующего слоя Цветовой баланс (Color Balance). Для этого слоя так же создайте обтравочную маску и установите следующие настройки:
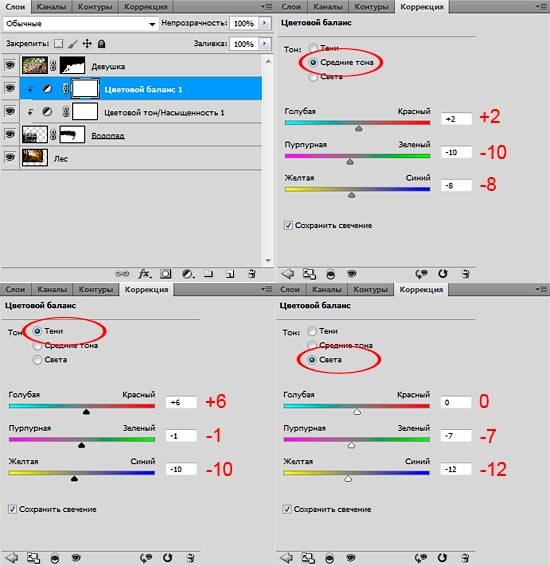
Ниже показан результат этого шага:

Шаг 11. Откройте изображение осеннего леса «Autumn Forest». Этот слой расположите над корректирующими слоями и под слоем с девушкой.

Шаг 12. Добавьте к слою маску и создайте плавный переход, как мы делали в шаге 9. Ниже показана моя маска и результат.
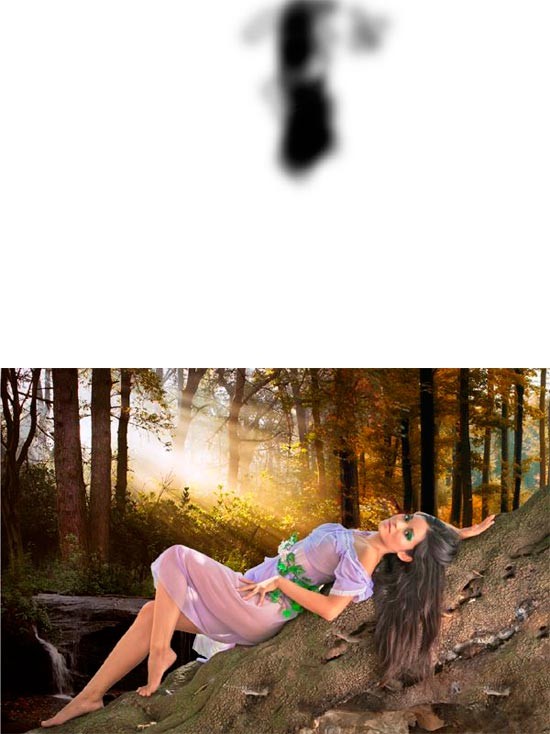
Шаг 13. Это изображение так же необходимо выровнять по яркости и цвету. Добавьте корректирующий слой Цветовой тон / Насыщенность (Hue / Saturation), создайте обтравочную маску и установите следующие настройки:
Все (Master): 0; 0; 2.
Красные (Reds): 0; −31; 17.
Жёлтые (Yellows): 0; −19; −8.
Зелёные (Greens): 0; −12; −58.
Добавьте корректирующий слой Цветовой баланс (Color Balance), так же создайте обтравочную маску и установите настройки:
Тени (Shadows): 7; 4; 1.
Средние тона (Midtones): −4; 0; −5.
Света (Highlights): 0; 3; −5.

Шаг 14. Наш фон готов и теперь поработаем над яркостью и цветом слоя с девушкой. Над слоем с девушкой создайте корректирующий слой Цветовой тон / Насыщенность (Hue / Saturation), создайте для него обтравочную маску и установите следующие настройки:
Все (Master): 0; −26; −17.
Зелёные (Greens): 0; −40; −40.
Добавьте корректирующий слой Цветовой баланс (Color Balance), так же создайте обтравочную маску и установите настройки:
Тени (Shadows): 12; 0; −10.
Средние тона (Midtones): 20; 0; −16.
Света (Highlights): 9; 0; −20.

Шаг 15. Теперь изменим общий тон всей композиции. Над всеми слоями создайте корректирующий слой Карта градиента (Gradient Map) и установите показанные ниже цвета градиента. Затем измените режим наложения этого слоя на Мягкий свет (Soft Light) и уменьшите Непрозрачность (Opacity) и Заливку (Fill) этого слоя до 80%.
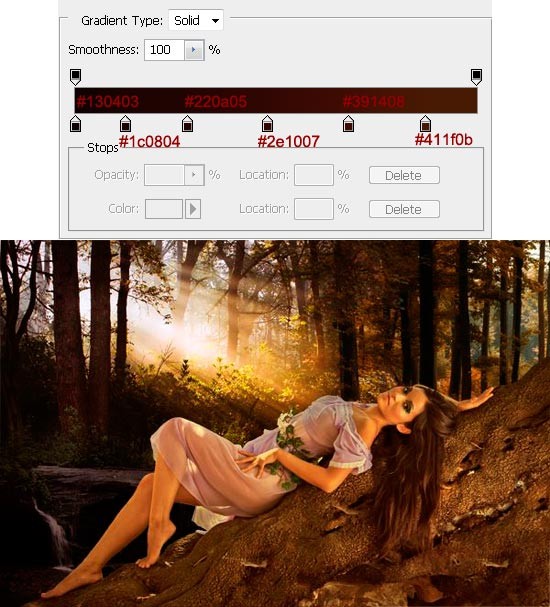
Шаг 16. Обратите внимание на источник света. Он довольно яркий, но в некоторых частях композиции освещения недостаточно. Давайте добавим больше света на слабо освещённые объекты. Для этого над всеми слоями создайте Новый слой (Shift + Ctrl + N) и измените режим наложения этого слоя на Жёсткий свет (Hard Light). Установите цвет переднего плана #d0a945 и мягкой, круглой кистью добавьте освещение фону и девушке. Если необходимо, уменьшите Непрозрачность (Opacity) этого слоя. Ниже Вы можете увидеть, где я рисовал (я показываю скриншот на чёрном фоне, чтобы Вам было лучше видно).
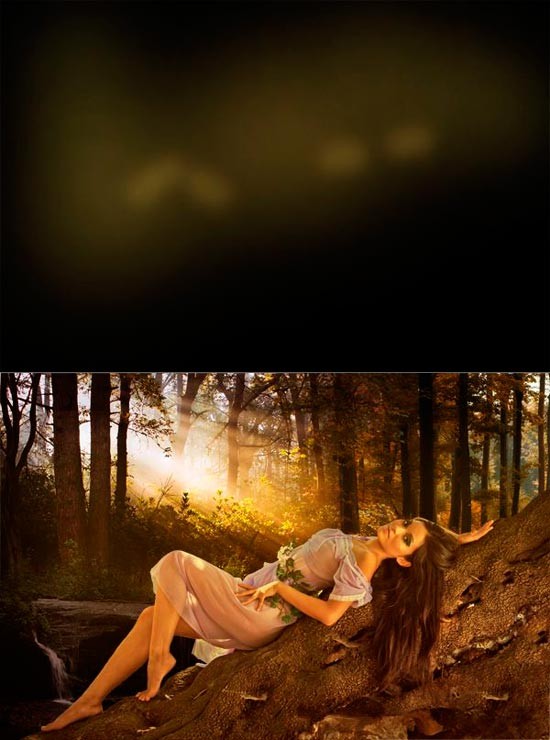
Шаг 17. Я хочу придать картине более драматичный вид и поэтому решил усилить источник света. Для этого, над всеми слоями создайте Новый слой (Shift + Ctrl + N), установите цвет #d0a945 и мягкой, круглой кистью с 40% Непрозрачностью (Opacity), нарисуйте поверх источника света. Затем уменьшите Непрозрачность (Opacity) и Заливку (Fill) этого слоя до 80%.
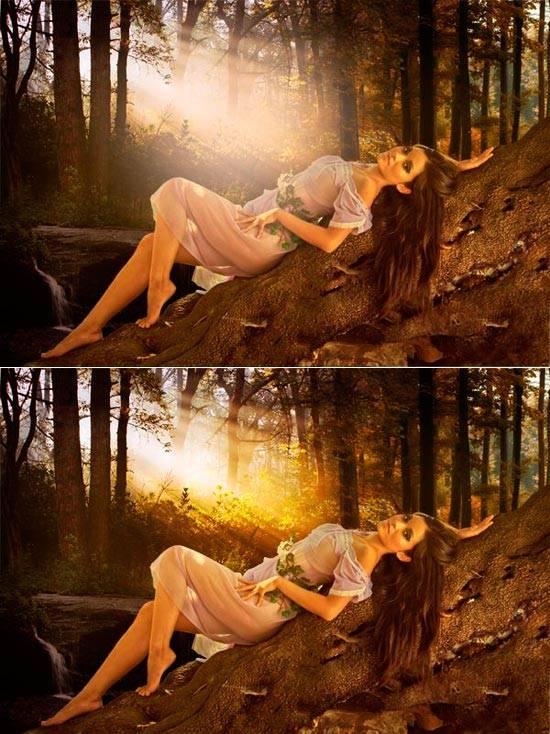
Шаг 18. После добавления света мы не должны забывать и о тенях. Их тоже нужно усилить. Сначала мы добавим тень для слоя с девушкой, а затем и для остального фона. Над корректирующим слоем Цветовой баланс (Color Balance), который мы создавали для слоя с девушкой, создайте корректирующий слой Кривые (Curves). Для этого слоя создайте обтравочную маску, затем поставьте точку на середине кривой и перетащите её вниз, до значений: Выход (Output) 78; Вход (Input) 151. Измените режим наложения этого слоя на Яркость (Luminosity).
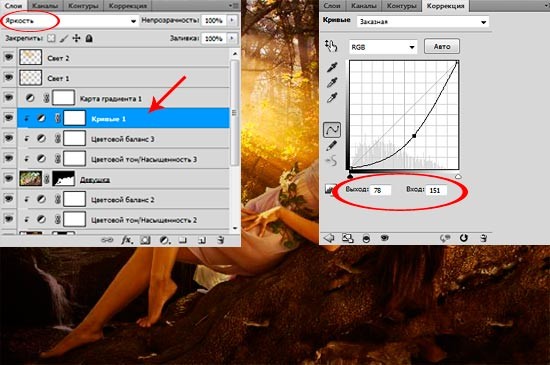
Шаг 19. Я хочу добавить тени не на весь слой с девушкой, а только на некоторые области на девушке. Поэтому активируйте маску слоя с кривыми и залейте (Alt + Backspace) её чёрным цветом. Мягкой кистью белого цвета с небольшой непрозрачностью обрисуйте области, где должна быть тень.
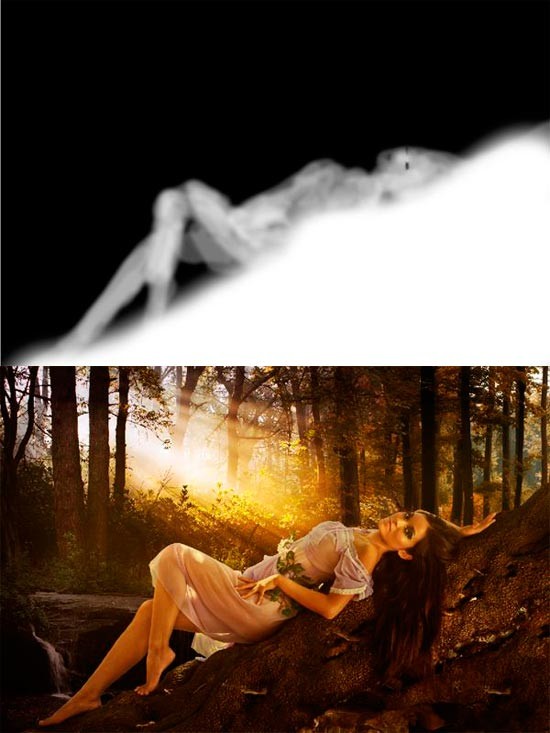
Шаг 20. Мы ещё не закончили с тенью для девушки. Над слоем с кривыми создайте Новый слой (Shift + Ctrl + N) с обтравочной маской. Измените режим наложения этого слоя на Умножение (Multiply). Установите цвет #2d1708 и рисуйте мягкой кистью с непрозрачностью 20 — 30% тени на девушке в тех же областях, что и шагом ранее. Ниже показано, где я нарисовал тени.
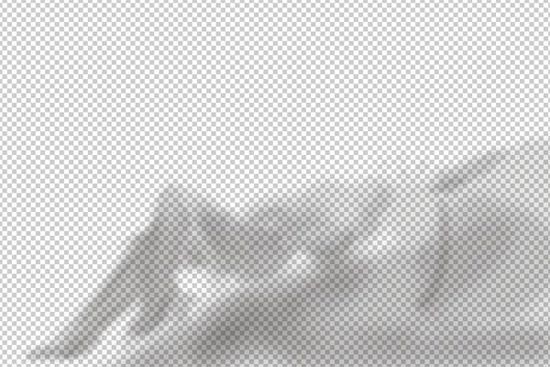
Шаг 21. Теперь добавим тени на заднем плане. Под слоем с моделью создайте корректирующий слой Кривые (Curves). Перетащите кривую вниз до значения: Выход (Output) 111; Вход (Input) 143. Измените режим наложения этого слоя на Яркость (Luminosity). Залейте маску корректирующего слоя чёрным цветом, чтобы вернуть изображению прежний вид. Мягкой кистью с небольшой непрозрачностью обрисуйте левую сторону заднего плана, чтобы добавить с этой стороны больше теней.
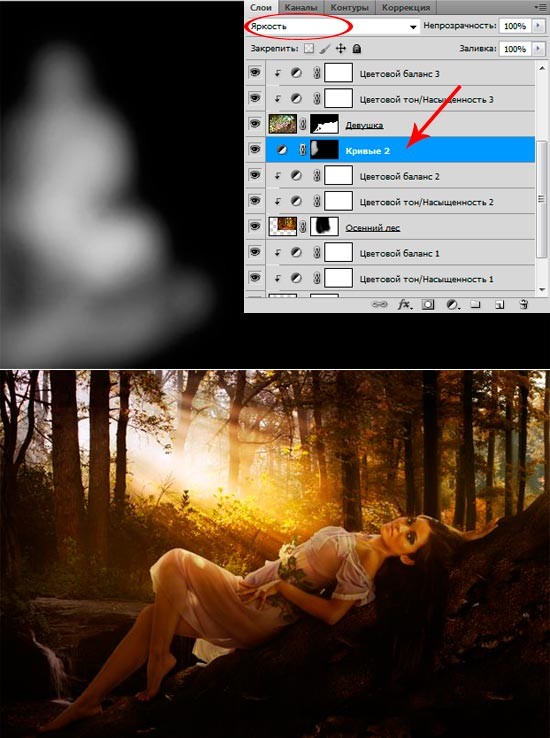
Шаг 22. С тенями мы закончили и сейчас добавим немного света на девушке. Над слоем с тенями для девушки создайте Новый слой (Shift + Ctrl + N) с обтравочной маской. Измените режим наложения этого слоя на Жёсткий свет (Hard Light) и уменьшите Непрозрачность (Opacity) и Заливку (Fill) слоя до 70%. Установите цвет #f6d57b и мягкой кистью с небольшой прозрачностью обрисуйте верхний край девушки. Для краёв ног используйте более тёмный цвет (например #ecb545), так как свет не падает непосредственно на ноги.
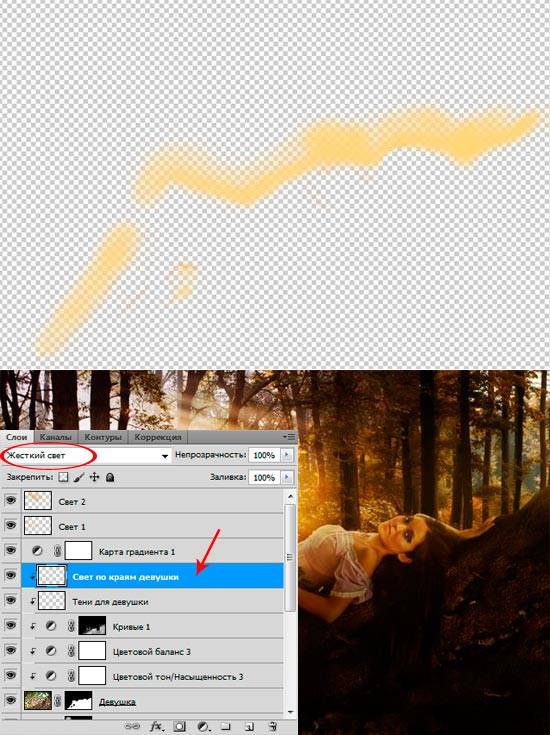
Шаг 23. Теперь перейдём к общей картине. Я хочу сосредоточить внимание зрителя на девушке, поэтому на этом шаге добавлю что-то вроде виньетки. Над всеми слоями создайте Новый слой (Shift + Ctrl + N) и залейте его 50% серым цветом (Shift + F5). Измените режим наложения этого слоя на Мягкий свет (Soft Light) и уменьшите Непрозрачность (Opacity) и Заливку (Fill) этого слоя до 80%.
Наша задача затемнить края картины и осветлить середину. Мягкой кистью с Непрозрачностью (Opacity) 50% я рисовал чёрным цветом по краям и белым в середине. Ниже показан этот слой в нормальном режиме наложения.
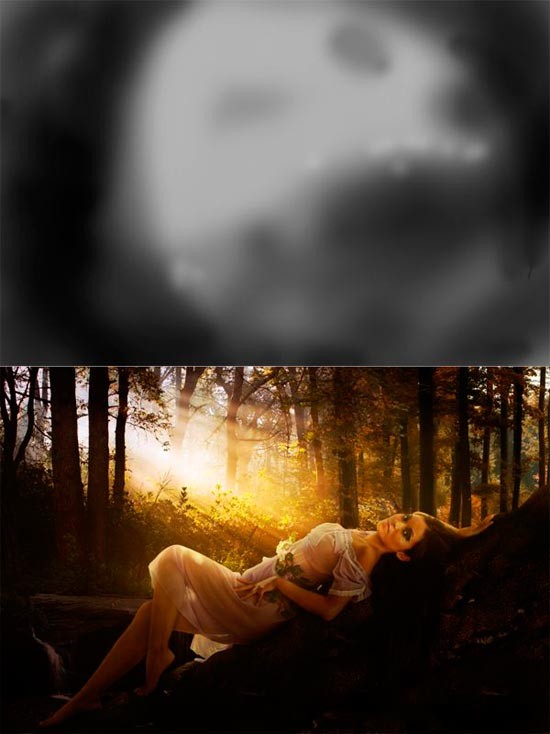
Шаг 24. Теперь добавим больше тепла нашей композиции. Над всеми слоями создайте корректирующий слой Выборочная коррекция цвета (Selective color) и установите следующие настройки для цветов:
Красные (Reds): 9; 0; 0; 7.
Жёлтые (Yellows): −7; 2; 17; 9.
Чёрные (Blacks): −6; 0; 4; −2.

Шаг 25. Продолжаем создавать тёплую атмосферу и добавим красный оттенок. Над всеми слоями создайте Новый слой (Shift + Ctrl + N) и измените режим наложения на Жёсткий свет (Hard Light). Для этого слоя уменьшите Непрозрачность (Opacity) до 50% и Заливку (Fill) до 80%. Установите цвет #c45f25 и обрисуйте холст мягкой кистью с очень низкой прозрачностью.
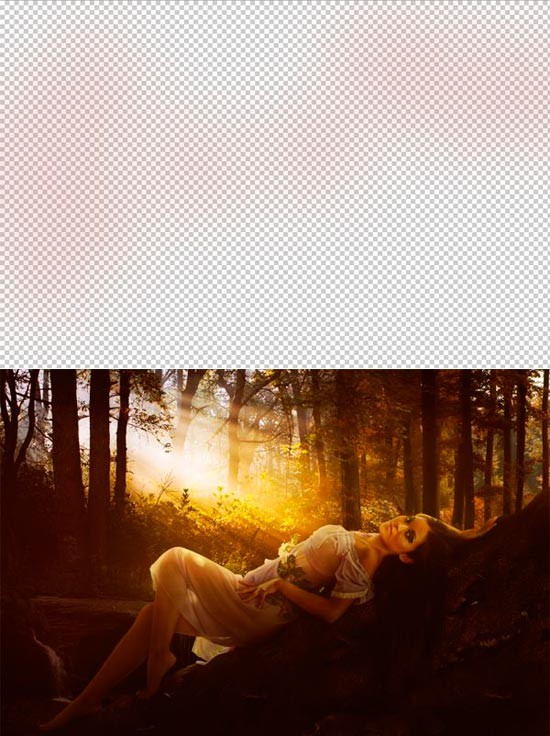
Шаг 26. Теперь, когда мы добавили немного красного цвета, необходимо слегка компенсировать его тенями. Над всеми слоями создайте Новый слой (Shift + Ctrl + N), измените режим наложения на Мягкий свет (Soft Light) и уменьшите Заливку (Fill) до 56%. Мягкой круглой кистью с небольшой прозрачностью обрисуйте края изображения.
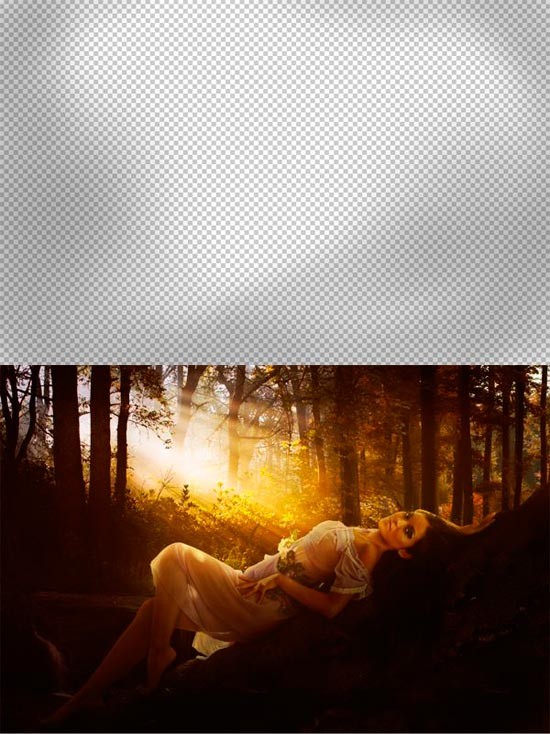
Шаг 27. Теперь добавим немного общей яркости. Создайте корректирующий слой Кривые (Curves). Установите точку на середине кривой и немного перетащите её вверх до значений: Выход (Output) 140; Вход (Input) 111.

Шаг 28. И последний корректирующий слой Цветовой баланс (Color Balance).
Тени (Shadows): −5; 0; −3.
Средние тона (Midtones): 0; 0; 0.
Света (Highlights): 0; 0; −15.

Шаг 29. В заключении добавим резкости. При активном верхнем слое сделайте отпечаток всех слоёв (Shift + Ctrl + Alt + E). К этому слою примените Фильтр > Резкость > Контурная резкость (Filter > Sharpen > Unsharp Mask) с настройками: Эффект (Amount) 148%; Радиус (Radius) 2; Порог (Threshold) 0.
Заключительный результат:

Перевод: Владимир Нестеров






