В этом уроке фотошоп вы научитесь создавать красивую абстрактную композицию с танцующей брейк-данс девушкой.
Финальный результат этого урока:

Исходные материалы: скачать
Для этого урока я использовал изображение с платного ресурса Depositphotos. Вы можете получить его бесплатно, если подпишитесь на бесплатный тестовый период (7 дней), или воспользуйтесь альтернативными изображениями, предоставленными в исходных материалах.
Шаг 1. Создайте Новый документ (Ctrl + N) размером 1000 х 1500 пикс., в режиме RGB с разрешением 72 пикс/дюйм. Дважды кликните на фоновом слое, чтобы разблокировать его. Затем ещё раз кликните дважды на этом слое, чтобы открыть окно Стиль слоя (Layer Style). Выберите стиль Наложение градиента (Gradient Overlay) и установите настройки, показанные ниже:
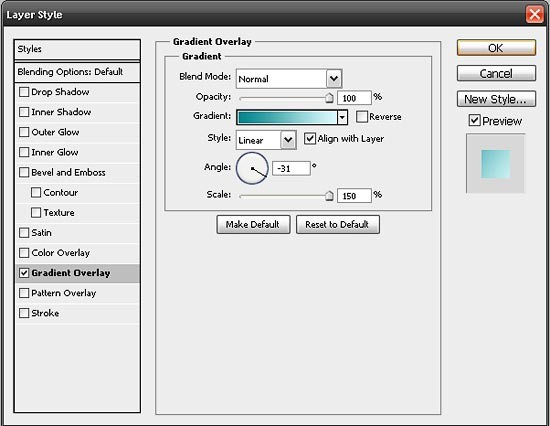
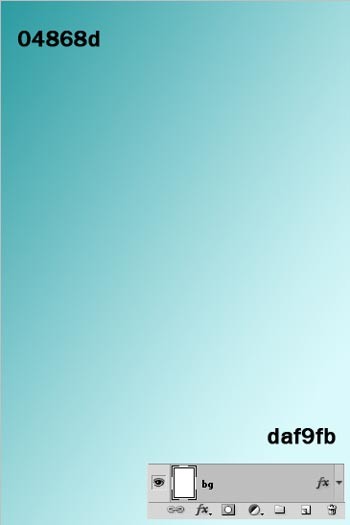
Шаг 2. Теперь добавим текстуру к нашему фону. Создайте Новый слой (Shift + Ctrl + N) и назовите его «Texture Fx (текстура Fx)». Залейте слой белым цветом и примените Фильтр > Шум > Добавить шум (Filter > Noise > Add Noise) с такими настройками: радиус 400 пикс., распределение по Гауссу и ставим галочку Монохромный. Нажмите ОК. Затем размойте этот слой Фильтр > Размытие > Размытие по Гауссу (Filter > Blur > Gaussian Blur ) с радиусом в 3,5 пикс.
Добавьте маску слоя и серой кистью с мягкими краями закрасьте края маски. Измените режим наложения слоя на Мягкий свет (Soft Light) и уменьшите Непрозрачность (Opacity) слоя до 33%.

Шаг 3. Теперь добавим фону больше глубины. Создайте Новый слой (Shift + Ctrl + N) и назовите его «Dark Ground (Тёмный фон)». Выберите инструмент Градиент (G). В палитре настроек инструмента выберите Радиальный градиент (Radial Gradient) и установите такие же цвета градиента, как в шаге 1. Проведите градиентом от центра изображения к краю. Затем активируйте инструмент Свободное трансформирование (Ctrl + T) и исказите градиент, как показано ниже. Нажмите Enter. Используйте инструмент Затемнитель (О) если нужно затемнить основу.
Примечание переводчика: можно воспользоваться маской слоя, чтобы смягчить переходы между этим слоем и фоном. Результат, к которому нужно стремиться виден на изображении в шаге 4.
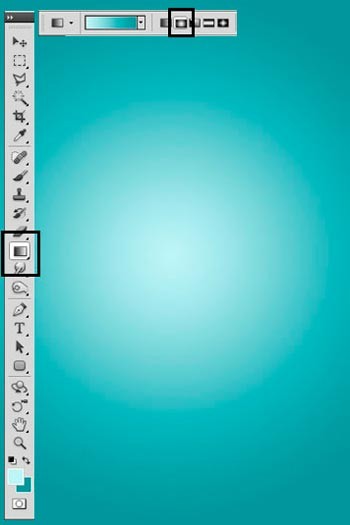
Шаг 4. Над всеми слоями создайте Новый слой (Shift + Ctrl + N) и назовите его «Squares Ground (Квадраты фона)». Установите чёрный цвет переднего плана. Активируйте инструмент Произвольная фигура (U) и выберите на панели настроек инструмента режим Заливка пикселей. Выберите из набора по умолчанию фигуру Мозайка 4 (Tile 4) и, удерживая нажатой клавишу Shift, нарисуйте фигуру. Затем активируйте инструмент Свободное трансформирование (Ctrl + T) и поверните фигуру на 45 градусов. Нажмите Enter.
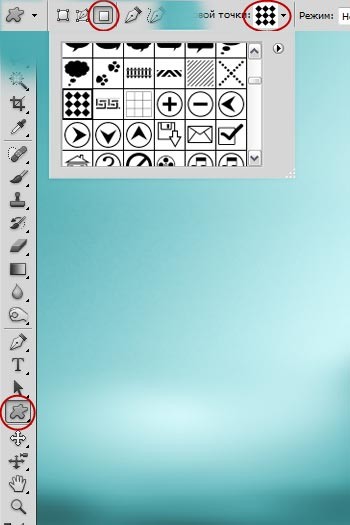
Ещё раз активируйте инструмент Свободное трансформирование (Ctrl + T), сожмите фигуру вниз за верхний центральный маркер. Затем кликните правой клавишей мышки внутри рамки трансформирования, выберите команду Перспектива (Perspective) и перетащите в сторону один из нижних маркеров рамки трансформирования, чтобы создать перспективу фигуре. Нажмите Enter. У нас получился пол в виде шахматной доски.
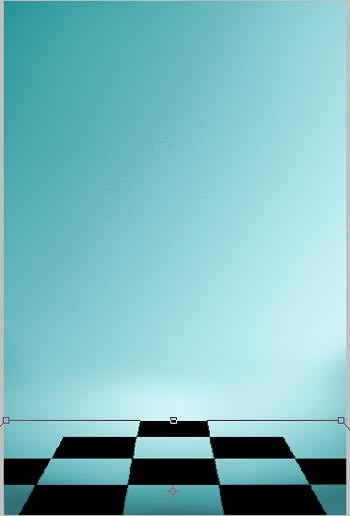
Измените режим наложения этого слоя на Перекрытие (Overlay) и добавьте маску слоя. Активируйте инструмент Градиент (G) и установите градиент от чёрного к белому. В панели настроек инструмента установите Линейный градиент (Linear Gradient) и, удерживая нажатой клавишу Enter, проведите градиентом (убедитесь что активна маска слоя) на изображении сверху вниз (снизу вверх), чтобы замаскировать верхнюю часть пола.
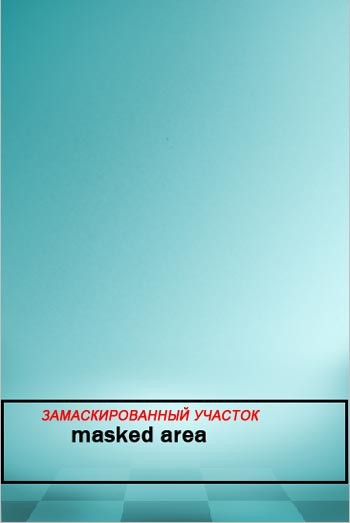
Шаг 5. Пришло время добавить нашу танцовщицу. С помощью любого удобного для вас инструмента выделения отделите девушку от фона. Я использовал инструмент Перо (Р). После того, как отделите девушку от фона, поместите её в центре холста. Удерживая нажатой клавишу Ctrl, кликните по миниатюре слоя с девушкой, чтобы загрузить выделенную область вокруг танцовщицы. Создайте Новый слой (Shift + Ctrl + N), расположите его под слоем с девушкой и назовите его «Shadow (Тень)». Залейте (Alt + Backspace) выделенную область чёрным цветом и снимите выделение (Ctrl + D). Активируйте инструмент Свободное трансформирование (Ctrl + T), кликните правой клавишей мышки внутри рамки трансформирования и выберите команду Искажение (Distort) и наклоните тень, как показано ниже. Затем снова кликните правой клавишей мышки и выберите команду Деформация (Warp). Деформируйте тень так, чтобы в нужных областях совместить точки соприкосновения тени с обувью девушки. По завершению нажмите Enter.

К этому слою примените фильтр Размытие по Гауссу (Gaussian Blur) с радиусом 35 пикс., и нажмите ОК. Добавьте к слою маску и мягкой кистью чёрного цвета замаскируйте левую часть тени. Затем дублируйте (Ctrl + J) этот слой и к копии примените Фильтр > Размытие > Размытие в движении (Filter > Blur > Motion Blur) с Углом (Angle) 0? и Смещением (Distance) 999 пикс. Используйте инструмент Перемещение (V), чтобы подкорректировать положение тени и на маске слоя так же закрасьте левую часть тени.

Теперь дорисуем тень от обуви. Под слоем с девушкой создайте Новый слой (Shift + Ctrl + N) и назовите его «Shoe Shadow (Тень обуви)». Возьмите инструмент Кисть (В) маленького размера с мягкими краями, чёрного цвета и Непрозрачностью (Opacity) 20% и прорисуйте тень вдоль подошвы обуви.

Шаг 6. Над всеми слоями создайте Новый слой (Shift + Ctrl + N) и назовите его «Abstract Lines (Абстрактные линии)». Выберите инструмент Прямоугольное лассо (L) и создайте несколько фигур любой формы. Можете придумать свои формы фигур или использовать мои примеры. Итак, создайте первую фигуру, затем инструментом Пипетка(I) возьмите образец цвета штанов девушки и залейте этим цветом выделенную область фигуры. Снимите выделение (Ctrl + D).
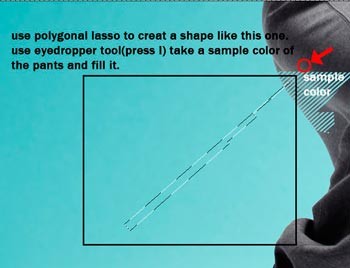
Чтобы достичь лучшего результата, можете изменить размер или повернуть фигуру с помощью Свободного трансформирования (Ctrl + T). По завершению, выделите все слои с фигурами (удерживая нажатой клавишу Ctrl) и объедините их в одну группу (Ctrl + G).
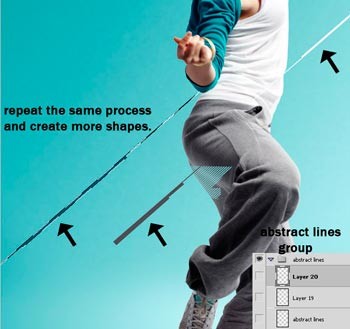
Шаг 7. Под группой со слоями фигур создайте Новый слой (Shift + Ctrl + N) и назовите его «Splatters (Брызги)». Выберите инструмент Кисть (В) и загрузите набор кистей «Blood and Splatter brushes» из исходных материалов.
Теперь создадим эффект с брызгами с помощью следующего приёма. Выберите любую кисть с брызгами и на созданном слое сделайте любым цветом отпечаток на брюках девушки. Размер кисти подберите такой, чтобы отпечаток поместился на брюках модели. Затем, удерживая нажатой клавишу Ctrl, кликните на миниатюре слоя с брызгами, чтобы загрузить выделенную область. Затем активируйте слой с девушкой и нажмите сочетание клавиш Ctrl + C, чтобы скопировать выделенный участок. Далее активируйте слой с брызгами и нажмите Ctrl + V, чтобы вставить скопированную область. Выберите инструмент Перемещение (V) и переместите в сторону полученный отпечаток брызг. В результате у нас получились брызги с текстурой одежды девушки.
Повторите эту технику для создания брызг с текстурой майки. По завершению, выделите все слои с брызгами и объедините их в одну группу (Ctrl + G).
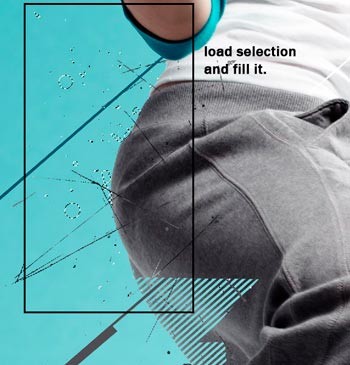
Шаг 8. Над группой с брызгами создайте Новый слой (Shift + Ctrl + N) и назовите его «Lights (Блики)». Выберите инструмент Кисть (В) и мягкой, круглой кистью размером 200 пикс., поставьте точку белого цвета, как показано ниже.
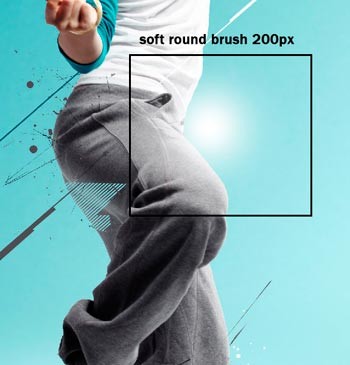
Над этим слоем создайте ещё один слой и кистью размером 400 пикс., поставьте точку синего цвета (#0ba0a9) поверх белой точки. Измените режим наложения этого слоя на Линейный осветлитель (Linear Dodge). Вы можете добавить подобные световые эффекты в других участках изображения на своё усмотрение.
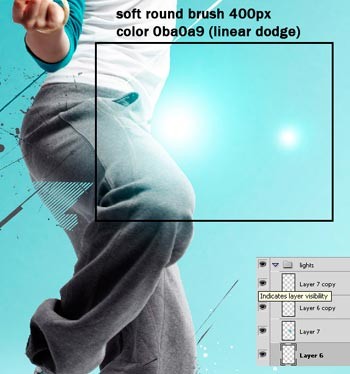
Шаг 9. Под слоем «Lights (Блики)» создайте Новый слой (Shift + Ctrl + N). В этом шаге мы будем добавлять тонкие волоски, линии по контуру девушки и несколько абстрактных линий. Вам понадобится инструмент Перо (Р) и немного терпения.
Сначала настроим кисть. Активируйте инструмент Кисть (В) и выберите круглую кисть с жёсткими краями и размером 2 — 3 пикс. Инструментом Пипетка (I) возьмите образец цвета с кончиков волос девушки. Затем активируйте инструмент Перо (Р) и в панели настроек инструмента выберите режим Контуры (Paths). Сделайте несколько линий на кончиках волос девушки следующим способом: создайте Пером (Р) первую линию, затем удерживая нажатой клавишу Ctrl, кликните в любом месте изображения, чтобы закрыть контур. Затем создайте вторую линию и т. д.
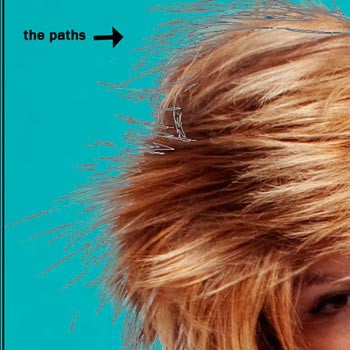
Когда создадите все линии на волосах девушки, кликните правой клавишей мышки и выберите команду Выполнить обводку контура (Stroke Path). В открывшемся окне выберите инструмент Кисть (Brush) и поставьте галочку Имитировать нажим (Simulate pressure). Нажмите ОК. Затем ещё раз кликните правой клавишей мышки и выберите команду Удалить контур (Delete Path). В результате у нас получатся тоненькие волоски.

Создайте тонкие линии по контурам и складкам брюк (используйте образец цвета брюк).
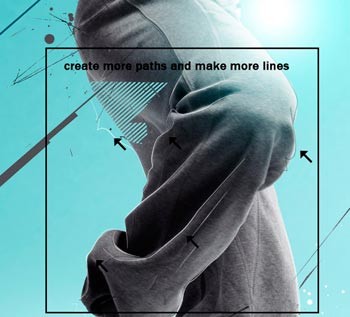
Тоже самое с рукой девушки.
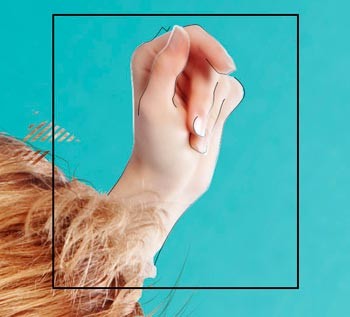
И наконец, создайте несколько абстрактных линий. Образец цвета возьмите с брюк.
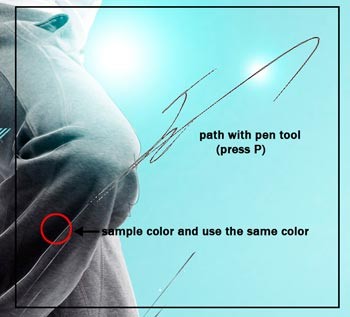
Шаг 10. Создайте Новый слой (Shift + Ctrl + N) под слоем с линиями. Выберите инструмент Кисть (В), возьмите круглую кисть размером 13 пикс., и откройте панель настроек инструмента (F5). Установите следующие параметры и снова нажмите F5:
1. Форма отпечатка кисти (Brush type shape): Интервалы (Spacing) 500%;
2. Динамики формы (Shape dynamics): Колебание размера (Size Jitter) 100% и Минимальный диаметр (Minimum Diameter) 2%;
3. Рассеивание (Scattering): установите галочку Обе оси (Both axes) 1000% и Счетчик (Count) на 1.
Возьмите образец цвета одежды и начните рисовать, как показано ниже.

Шаг 11. Над слоем с абстрактными линиями создайте Новый слой (Shift + Ctrl + N) и назовите его «Ring Leg (Кольцо ноги)». Выберите инструмент Кисть (В) и возьмите круглую, жёсткую кисть размером 2 — 3 пикс. В качестве переднего плана установите белый цвет. Затем активируйте инструмент Эллипс (U) и в режиме Контуры (Paths) создайте идеальный круг, удерживая нажатой клавишу Shift. Выполните обводку контура, как мы делали в шаге 9 (чтобы удалить контур, перейдите в палитру Каналы (Channels) и перетащите слой с рабочим контуром на значок мусорной корзины). Активируйте инструмент Свободное трансформирование (Ctrl + T) и измените перспективу кольца с помощью команды Искажение (Distort). Нажмите Enter.
Затем в нижней части палитры слои нажмите на значок fx и выберите стиль Внешнее свечение (Outer Glow). Используйте жёлтый (#fcf163) цвет свечения. Для усиления эффекта дублируйте (Ctrl + J) этот слой.

Шаг 12. В этом шаге мы добавим несколько фигур. Выберите инструмент Кисть (В) и загрузите набор кистей «Tech brushes». Под слоем с девушкой создайте Новый слой (Shift + Ctrl + N) и сделайте несколько отпечатков фигур.
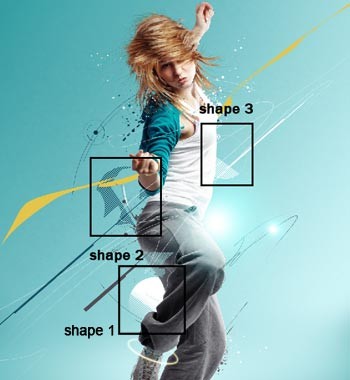
Сделайте ещё несколько отпечатков кистей из этого набора на своё усмотрение. Не забывайте брать образцы цвета, чтобы сочетать их с моделью.
Шаг 13. И в заключении, под слоем с моделью создайте ещё один Новый слой (Shift + Ctrl + N) и поставьте за головой девушки отпечаток большого размера кистью «zdbrush30» из этого же набора кистей. Инструментом Ластик (E) с небольшой непрозрачностью сотрите часть полосатого круга, как показано ниже.
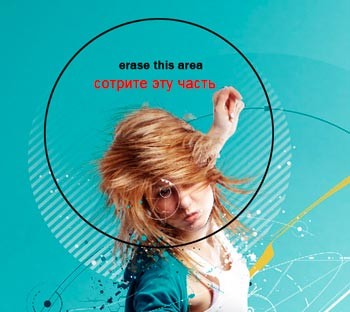
Вот и всё! Надеюсь Вам понравился урок!

Переводчик: Владимир Нестеров Источник: psdbox.com






