На этом обучающем уроке я покажу, как Вы можете создать эффект жидкой пластмассы в Фотошоп.

Шаг 1.
Откройте снимок мышки. Первая вещь, которую Вы должны сделать, разблокировать фоновый слой. Чтобы сделать это, дважды щёлкните на фоновом слое и назовите его «Мышь». Переместите изображение немного вверх, затем создайте новый слой (Shift + Ctrl + N) под слоем «Мышь» и назовите его «Фон». Залейте его белым цветом.

Шаг 2.
Выберите инструмент Пипетка (I) и щёлкните по самой нижней части мышки, чтобы получить цветовой образец. Я получил цвет #c3bea3.
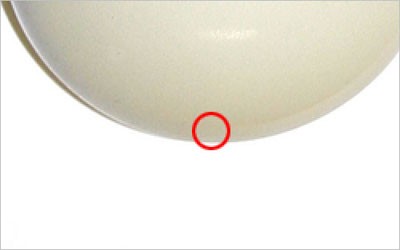
Шаг 3.
Выберите инструмент Перо (Р) в режиме Слой — фигуры (Shape layers mode) и создайте форму стекающих капелек в нижней части мышки, используя выбранный в предыдущем шаге цвет.
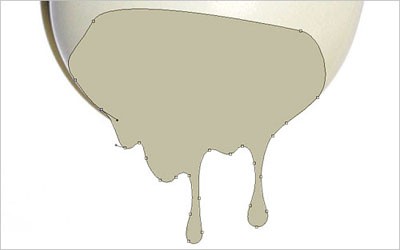
Шаг 4.
Когда получите нужную форму, растрируйте её выбрав Слой — Растрировать — Фигуру (Layer — Rasterize — Shape). Затем выберите инструмент Затемнитель (О) (Кисть: 20 px, Диапазон: Света, Экспозиция: 40 %), и немного затемните нижнюю часть капель.

Шаг 5.
После этого выберите инструмент Осветлитель (О) (Кисть: 25 px, Диапазон: Средние тона, Экспозиция: 35 %), и обработайте места, куда должен падать свет.

Шаг 6.
Далее в меню выберите команду Слой — Стиль слоя (Layer — Layer Style) и примените к этому слою следующие стили:

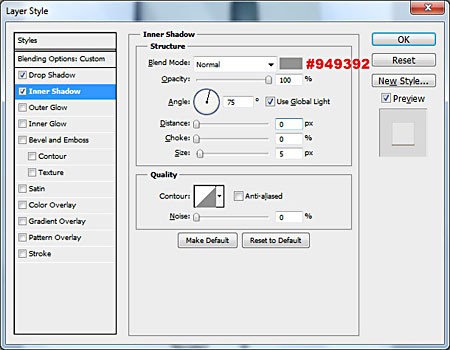
Вы должны получить следующий эффект:

Шаг 7.
Создайте новый слой выше и объедините его с предыдущим, чтобы получить стили слоя и изображение на одном слое. Затем выберите инструмент Ластик (Е) с мягкой круглой кистью приблизительно 50 пикселей, и удалите видимую границу между текущим слоем и мышью.

Шаг 8.
Теперь выберите инструмент Осветлитель (О) (Кисть: 60 px, Диапазон: Средние тона, Экспозиция: 10 %), и удалите цветовое различие между слоем с мышкой и каплями.
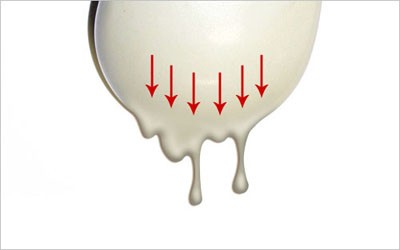
Шаг 9.
Мы можем заметить, что поверхность мышки имеет немного шума. Это означает, что мы должны добавить ту же самую текстуру к поверхности капель. Выделите слой с каплями Выделение — Загрузить выделенную область (Select — Load Selection), затем создайте новый слой и залейте его чёрным цветом.

Шаг 10.
Снимите выделение (Ctrl+D) и примените Фильтр — Шум — Добавить шум (Filter — Noise — Add Noise) со следующими параметрами настройки:
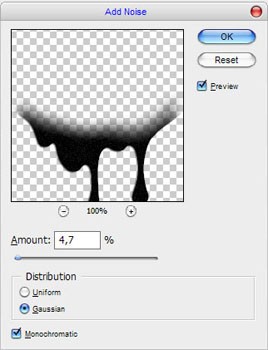
Шаг 11.
Измените режим наложения слоя на Осветление (Screen), и Вы получите следующий результат:

Финальный результат:

На этом урок закончен. Надейтесь, что он Вам понравился!
Перевод: Владимир Нестеров





