В этом уроке я покажу вам, как в фотошоп создать волшебный эффект на фотографии с помощью кистей, различных режимов наложения и стилей слоя. Давайте начнём!
Вот результат этого урока:

Для начала создайте Новый документ (Ctrl + N), размером 1920 ? 1200 пикс. и расширением 72 пикс./дюйм. Затем возьмите инструмент Заливка (Paint Bucket Tool (G)) и залейте фоновый слой цветом #0e0d15.

Возьмите инструмент Кисть (Brush Tool (B)) и на панели настроек инструмента, установите Непрозрачность (Opacity) кисти 20%.
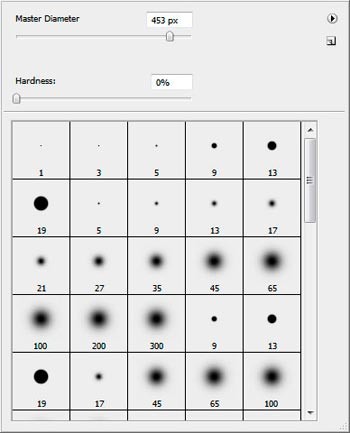
Создайте Новый слой (Shift + Ctrl + N) и сделайте несколько мазков кистью, цветом #4e365a.

Создайте ещё один Новый слой (Shift + Ctrl + N) и сделайте несколько мазков цветом #704668, как показано ниже.

Измените режим наложения этого слоя на Осветление Основы (Color Dodge).
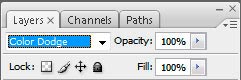
Вот, что у Вас должно получиться:

Теперь найдите фото модели и поместите на рабочий документ. Я взял фото с сайта DeviantArt.
Примечание переводчика: фото, которое использовал автор урока, удалено. Подберите любое другое изображение.

Отделите модель от фона, любым удобным для Вас инструментом: Перо (Pen Tool (P)), Волшебная Палочка (Magic Wand Tool (W)), Магнитное Лассо (Magnetic Lasso (L)).

Создайте Новый слой (Shift + Ctrl + N) под слоем с моделью и сделайте несколько точек Кистью (В), цветом #BA93B3. Изменяйте размер кисти с помощью клавиш с квадратными скобками [ и ].

Затем добавьте ещё точек белого цвета.

Возьмите инструмент Эллипс (Ellipse Tool (U)) и сделайте круг, удерживая нажатой клавишу Shift. Расположите этот слой под слоем с моделью.
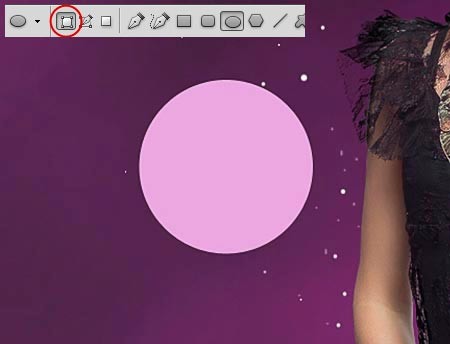
Для этого слоя установите Заливку (Fill) 0%.
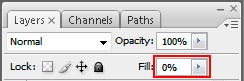
В палитре Слои (Layers) дважды кликните на слое с кругом левой клавишей мышки и в появившемся окне Стиль слоя (Layer Style) выберите Перекрытие Градиентом (Gradient Overlay). Установите настройки, как показано ниже.
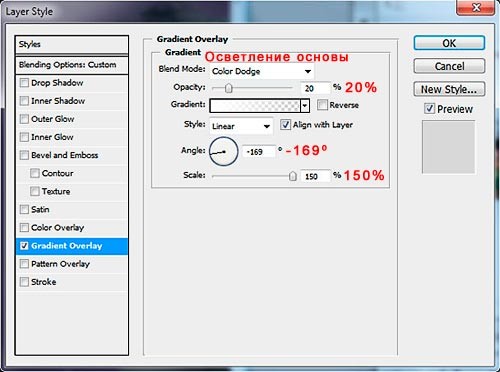
В итоге у нас получился полупрозрачный круг.

Скопируйте (Ctrl +J) этот слой несколько раз и, с помощью инструмента Перемещение (Move Tool (V)), разместите кружки позади девушки в произвольном порядке (все слои должны быть под слоем с моделью).

Сделайте больше копий и добавить ещё кружков разных размеров. Изменяйте размер с помощью инструмента Свободное трансформирование (Ctrl + T). Удерживайте при этом нажатой клавишу Shift, чтобы сохранять пропорции круга.

Создайте Новый слой (Shift + Ctrl + N) под слоем с моделью. Выберите инструмент Кисть (В) и уменьшите Непрозрачность (Opacity) кисти до 10%. Настройте кисть, как показано ниже и нарисуйте вокруг девушки своего рода свечение.
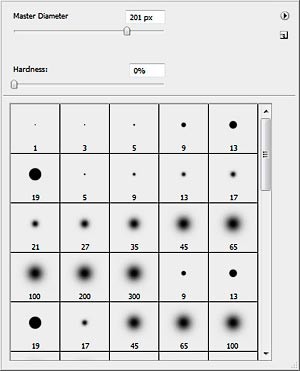

Теперь добавьте корректирующий слой Кривые (Curves) и настройте, как показано ниже.
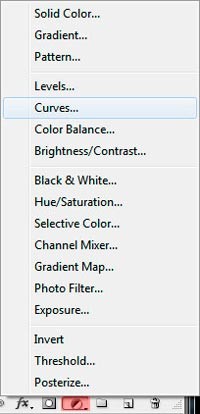
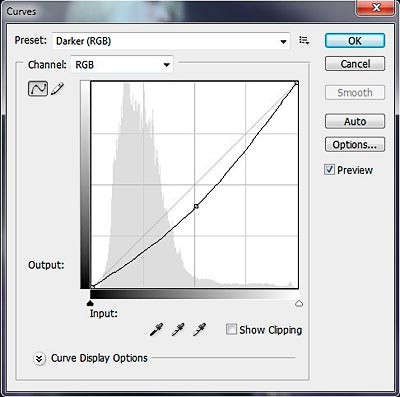
Таким образом наша работа стала более контрастной и насыщенной.

Выберите инструмент Элипс (Ellipse Tool (U)) и сделайте ещё один круг. Установите Заливку (Fill) этого слоя 0%, а Непрозрачность (Opacity) — 70%. Расположите этот слой над слоем с девушкой.
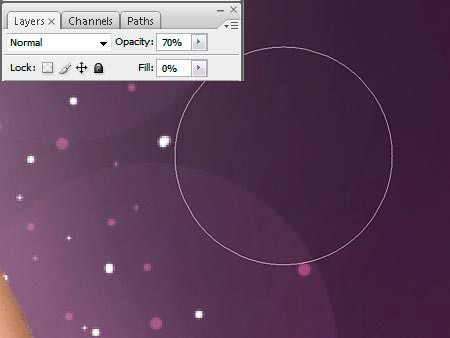
Добавим этому слою несколько стилей. В палитре Слои (Layers) дважды кликните на слое с кругом левой клавишей мышки и в появившемся окне Стиль слоя (Layer Style) выберите Внутреннюю тень (Inner Shadow). Установите следующие настройки:
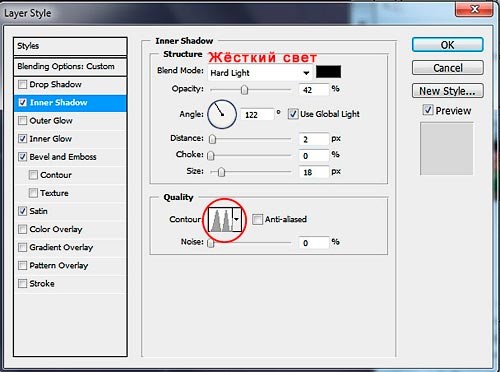
Следующий стиль Внутреннее свечение (Inner Glow):
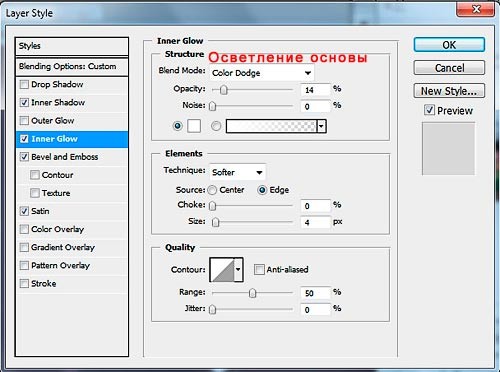
Далее Тиснение (Bevel and Emboss):
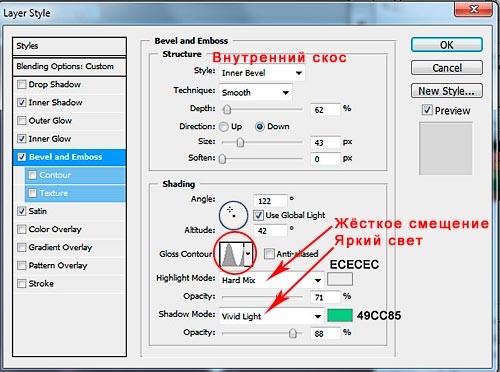
И в заключении Глянец (Satin):
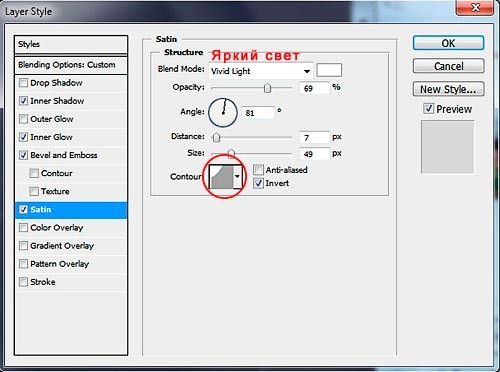
В результате у Вас должен получиться вот такой цветной пузырь.

Скопируйте (Ctrl + J) слой с пузырём. Затем вызовите инструмент Свободное трансформирование (Ctrl + T), кликните правой клавишей мышки внутри появившейся рамки трансформирования и выберите команду Деформация (Warp). Деформируйте пузырь в произвольную форму и нажмите Enter. Переместите пузырь.
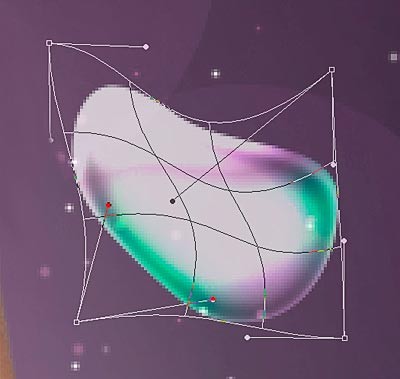
Повторите этот шаг несколько раз, чтобы получить примерно следующий результат:

Далее создайте Новый слой (Shift + Ctrl + N), выберите инструмент Кисть (В) со следующими настройками:
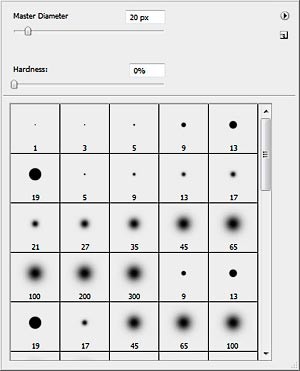
Сделайте несколько линий белым цветом, как показано ниже.

Выберите инструмент Палец (Smudge Tool ( R )), в панели настроек установите Интенсивность (Strength) около 50% и размойте линии.

Измените режим наложения этого слоя на Перекрытие (Overlay).
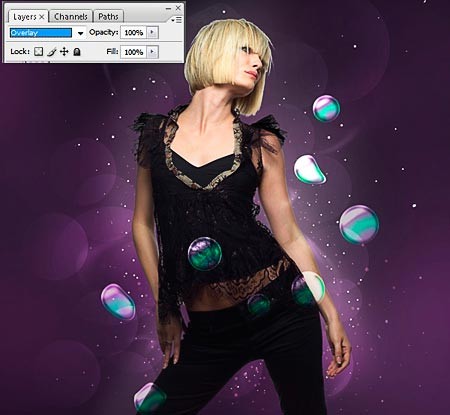
Дублируйте (Ctrl + J) слой, чтобы усилить эффект.

Создайте Новый слой (Shift + Ctrl + N), выберите инструмент Кисть (В) со следующими настройками. Измените Непрозрачность (Opacity) кисти примерно до 10% :
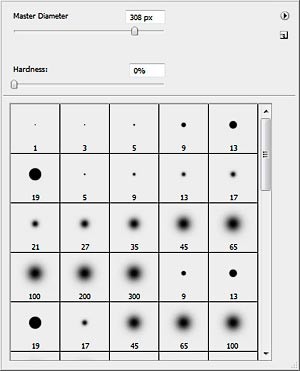
Нарисуйте белым цветом, как показано ниже.

Измените режим наложения этого слоя на Перекрытие (Overlay).

Создайте Новый слой (Shift + Ctrl + N) и с помощью Кисти (В) добавьте несколько точек цветом #EC008C, как показано ниже.

Затем создайте ещё один новый слой и добавьте точки белым цветом.

Сделайте копию (Ctrl + J) слоя с белыми точками и примените Фильтр > Размытие > Размытие в движении (Filter > Blur > Motion Blur).
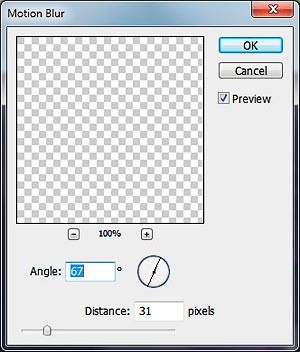
В результате белые точки приобрели динамичный вид. Вот и всё, наш эффект готов:

Переводчик: Владимир Нестеров Источник: adobetutorialz.com




